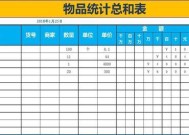Excel表格换行快捷键(解放双手)
- 家电常识
- 2025-01-15
- 1
- 更新:2024-12-19 15:33:59
在日常的办公工作中,我们经常需要处理大量的数据。而Excel作为一款强大的电子表格软件,为我们提供了便捷的数据处理和分析功能。而本文将介绍Excel表格中换行快捷键的使用方法,帮助您更加高效地编辑和组织数据。

快捷键的重要性
在处理大量数据时,我们经常需要在一格中输入较长的文本,此时如果直接输入,会导致单元格显示不全,影响数据的可读性。而掌握Excel中换行快捷键可以快速实现单元格内文本的换行显示,提高数据整理和编辑效率。
基本换行快捷键
在Excel中,使用Ctrl+Enter组合键可以实现换行显示。只需要选中需要换行的单元格,然后按下Ctrl+Enter组合键即可。这一快捷键简单易用,适用于大多数Excel版本。
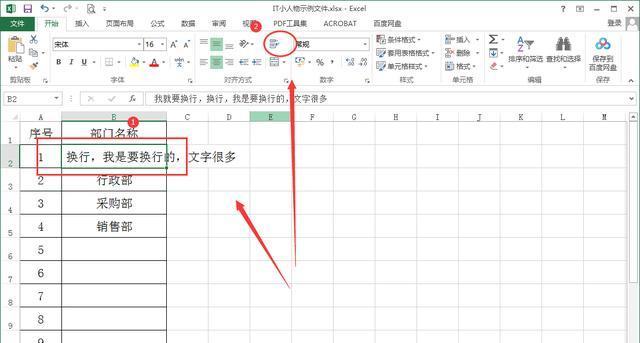
针对特定版本的快捷键
不同版本的Excel可能存在一些差异。在早期的Excel版本中,换行快捷键是Alt+Enter。但在较新的版本中,Ctrl+Enter已经成为主流的换行快捷键。在使用不同版本的Excel时,要注意使用正确的快捷键。
单元格格式设置中的换行选项
除了使用快捷键外,我们还可以通过单元格格式设置来实现换行显示。只需右击选中的单元格,选择“格式单元格”选项,在弹出的对话框中选择“对齐”选项卡,勾选“自动换行”即可。这种方法在特定场景下更加便捷。
文本编辑中的换行
在文本编辑中,有时需要手动输入换行符。在Excel中,可以使用Alt+Enter组合键来插入换行符。这样可以在需要的位置手动进行换行,更加灵活地控制文本的显示。
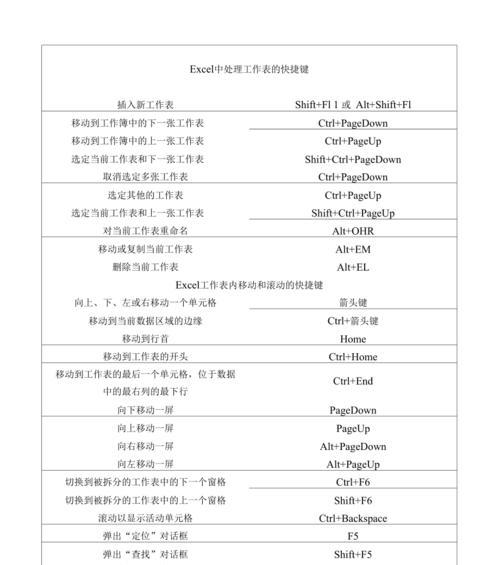
批量处理数据时的换行快捷键
如果需要对大量数据进行批量处理,在选中多个单元格后,使用Ctrl+Enter组合键可以同时为这些单元格添加换行。这样可以极大地提高数据整理和编辑的效率。
换行快捷键的注意事项
在使用换行快捷键时,要注意选中的单元格是否支持换行。某些单元格格式(如日期、数字等)是不支持换行的,此时使用快捷键将无法换行显示。如果需要输入特殊字符,可能需要使用其他方法进行处理。
快捷键的使用技巧
为了更好地使用换行快捷键,可以将其与其他常用快捷键结合起来使用。比如,可以先使用快捷键复制需要的文本,然后再选中需要换行的单元格,最后按下Ctrl+Enter组合键,实现文本的快速粘贴和换行。
快捷键的拓展应用
除了在Excel表格中使用换行快捷键外,我们还可以在其他文本编辑工具中使用类似的方法进行换行显示。比如,在Word、PowerPoint等办公软件中,也可以使用Ctrl+Enter组合键进行文本的换行。
快捷键的帮助文档
如果您在使用过程中遇到问题,可以查阅Excel的帮助文档或者搜索相关教程。Excel官方文档和网络上的资源都可以为您提供更多关于换行快捷键的使用技巧和操作方法。
实际案例应用
举一个实际案例,假设您需要对公司员工的工资进行记录和汇总。通过掌握换行快捷键,您可以在一个单元格中输入员工姓名、工号、工资等信息,并通过换行显示,使得数据更加整洁和清晰。
常见问题解答
在使用换行快捷键时,有些用户可能会遇到一些常见问题。比如,单元格中的文本没有实现换行显示、快捷键无法正常工作等。这些问题通常可以通过检查单元格格式、切换版本等方式进行排查和解决。
注意事项及小技巧
在使用换行快捷键时,要注意掌握并尝试其他实用的快捷键,例如快速复制、剪切、粘贴等。这些快捷键可以进一步提升您的办公效率,并让您的数据处理更加轻松愉快。
细节决定成败
在使用Excel表格的过程中,熟悉并掌握各类快捷键是提高工作效率的关键。而换行快捷键作为其中之一,不仅能帮助您更好地组织数据,还能提高数据显示的可读性和美观度。
提高工作效率的利器
掌握Excel表格中换行快捷键的使用方法,将会帮助您更加高效地编辑和组织数据,提高工作效率。同时,熟练使用快捷键也是提高办公技能的重要一环。相信通过本文的介绍,您对Excel表格中换行快捷键有了更深入的了解,希望这些技巧能为您带来便捷和效率。
Excel表格换行快捷键是我们在处理大量数据时的得力助手。通过掌握快捷键的使用方法和注意事项,我们可以更加高效地编辑和组织数据,提高工作效率。同时,灵活运用快捷键也是提高办公技能的一部分。希望本文介绍的Excel表格换行快捷键能为您的工作带来便捷和效率。