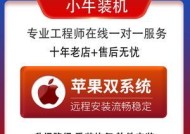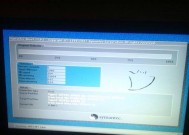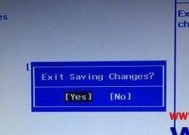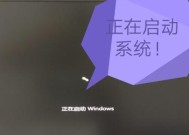Windows7如何显示隐藏文件和文件夹(简单操作帮助您快速找到隐藏的文件和文件夹)
- 生活知识
- 2025-01-13
- 49
- 更新:2024-12-19 15:32:30
在使用Windows7操作系统时,我们有时会遇到需要查看或编辑隐藏文件和文件夹的情况。然而,由于系统默认设置的保护措施,这些隐藏的文件和文件夹并不会在资源管理器中显示出来。本文将详细介绍如何在Windows7系统中显示隐藏文件和文件夹的方法,以帮助您快速找到所需的内容。
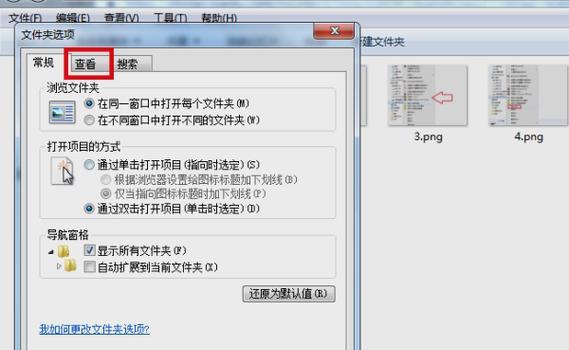
一、打开资源管理器
在开始菜单中点击“计算机”或者直接双击桌面上的“计算机”图标,即可打开资源管理器。
二、选择“文件”选项卡
在资源管理器中,点击顶部菜单栏中的“文件”选项卡,进入文件相关的操作界面。
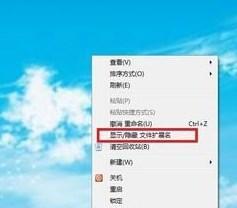
三、点击“更改文件和文件夹的搜索选项”
在“文件”选项卡中,您会看到一个名为“更改文件和文件夹的搜索选项”的按钮,点击它以打开相关设置。
四、进入“文件夹选项”窗口
点击“更改文件和文件夹的搜索选项”后,系统将弹出一个名为“文件夹选项”的窗口,其中包含了隐藏文件和文件夹的设置。
五、切换到“查看”选项卡
在“文件夹选项”窗口中,您将看到多个选项卡,包括“常规”、“查看”、“搜索”等。点击“查看”选项卡以进入隐藏文件和文件夹的相关设置。
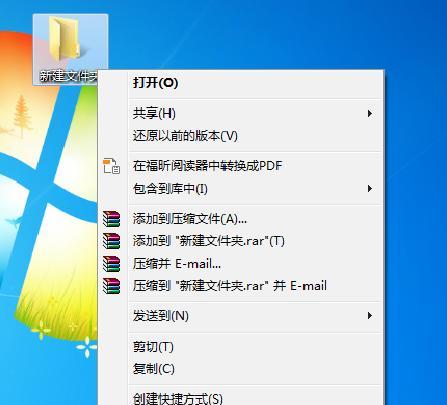
六、更改“隐藏文件、文件夹和驱动器的选项”
在“查看”选项卡中,您会看到一些文件夹的高级设置。找到“隐藏文件、文件夹和驱动器”一栏,点击它后面的“更改设置”按钮。
七、选择“显示隐藏的文件、文件夹和驱动器”
在弹出的“隐藏文件和文件夹”窗口中,选择“显示隐藏的文件、文件夹和驱动器”,然后点击“确定”按钮保存设置。
八、点击“应用”按钮并关闭窗口
在“文件夹选项”窗口中,点击底部的“应用”按钮以使设置生效,然后再点击“确定”按钮关闭窗口。
九、刷新资源管理器
刷新资源管理器可以使更改立即生效。在资源管理器中,按下键盘上的F5键或者右键点击空白处,选择“刷新”。
十、隐藏文件和文件夹的显示
如果您想再次隐藏文件和文件夹,只需按照上述步骤进入“文件夹选项”窗口,在“查看”选项卡中选择“不显示隐藏的文件、文件夹和驱动器”,然后点击“应用”按钮即可。
十一、快速查找隐藏的文件和文件夹
在资源管理器中,点击顶部菜单栏中的“搜索”框,输入文件名或关键字,即可快速查找隐藏的文件和文件夹。
十二、使用特定命令查找隐藏的文件和文件夹
在资源管理器中,点击顶部菜单栏中的“搜索”框,输入命令“attrib+h文件路径”(不包括引号),将文件路径替换为实际路径,即可直接查找指定路径下的隐藏文件和文件夹。
十三、显示系统文件
在上述步骤中,我们已经成功显示了隐藏的普通文件和文件夹。如果您需要显示系统文件,请在“文件夹选项”窗口中的“查看”选项卡中取消选中“隐藏受保护的操作系统文件(推荐)”。
十四、警惕操作隐藏文件和文件夹
显示隐藏文件和文件夹可以让您更方便地进行编辑和管理,但请谨慎操作,以免对系统文件造成误操作。
十五、
通过本文介绍的方法,您可以轻松地在Windows7操作系统中显示和隐藏文件和文件夹。使用这些技巧,您可以更方便地管理您的电脑中的文件资源,提高工作效率。记住,在进行操作时要小心谨慎,以免对系统造成意外损坏。