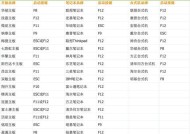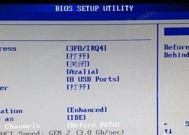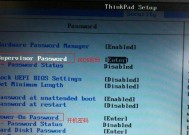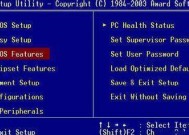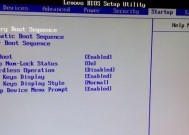Win10BIOS设置硬盘启动方法详解(轻松设置你的电脑以硬盘启动)
- 家电常识
- 2025-01-14
- 44
- 更新:2024-12-19 15:32:22
在日常使用电脑时,我们经常需要调整硬盘启动顺序,以便更快地启动系统和程序。Win10操作系统提供了一种简单的方法来设置硬盘启动顺序,即通过BIOS界面进行设置。本文将详细介绍如何通过Win10BIOS设置硬盘启动,帮助读者轻松优化电脑的开机流程。

1.确认你的电脑型号和BIOS版本
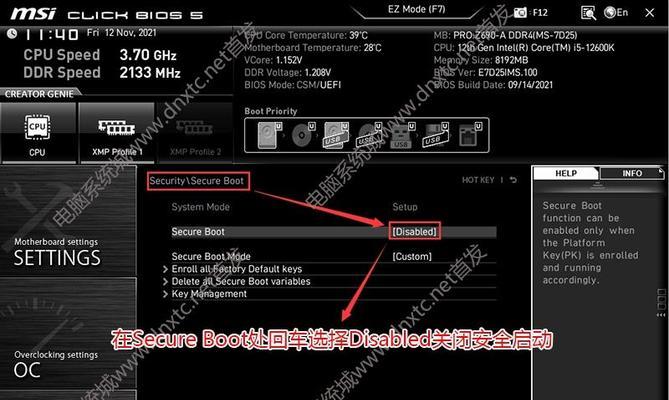
通过查看电脑型号和BIOS版本,你可以确定自己的电脑是否支持通过BIOS设置硬盘启动。在桌面上点击右键,选择“属性”并进入“设备管理器”即可找到这些信息。
2.进入BIOS设置界面
重启电脑后,在开机界面按下对应的按键(通常是F2、F10或Delete键)进入BIOS设置界面。不同品牌的电脑可能有不同的按键,请根据自己的电脑品牌进行选择。
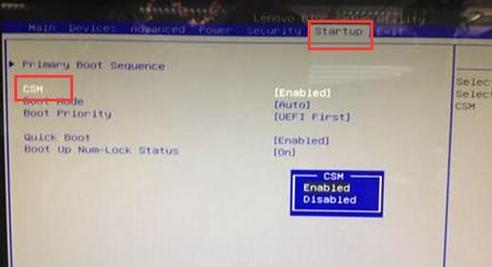
3.寻找引导选项
在BIOS设置界面中,寻找名为“Boot”或“BootOptions”的选项,这个选项一般包含了启动设备的设置信息。点击进入该选项。
4.调整启动顺序
在“Boot”或“BootOptions”选项中,你可以看到一个列表,列出了当前电脑的启动设备顺序。使用方向键将硬盘设备移到列表的顶部,确保它是第一启动设备。
5.保存设置
在设置完毕后,按下对应的键(通常是F10键)保存设置并退出BIOS界面。系统会提示你是否保存更改,选择“是”以完成设置。
6.重启电脑
确保已保存设置后,重启电脑。此时,电脑将会以硬盘启动。
7.检查是否成功设置
重启后,系统会从硬盘启动,并快速进入操作系统。你可以通过观察开机时的画面来确认设置是否成功。
8.调整其他启动选项
在BIOS设置界面中,你还可以调整其他启动选项,如USB启动、光盘启动等。根据自己的需求进行相应的设置。
9.恢复默认设置
如果你不确定自己的设置是否正确,可以在BIOS设置界面中找到“LoadDefaults”或“RestoreDefaults”选项,并选择恢复默认设置。
10.注意事项
在进行BIOS设置时,一定要小心谨慎,避免误操作导致系统启动异常。建议在设置之前备份重要数据,以防万一出现问题。
11.BIOS密码设置
为了保护系统安全,你可以在BIOS设置界面中设置一个密码,以限制对BIOS的访问权限。这样可以防止他人非法更改启动设备顺序。
12.了解其他BIOS选项
BIOS界面还有许多其他的高级选项,如超频、电源管理等。如果你对这些选项感兴趣,可以进一步学习和了解。
13.BIOS升级
有时,升级BIOS固件版本可以改善系统性能和稳定性。在进行BIOS升级前,请确保你已经了解了相关知识,并且按照官方指南进行操作。
14.不同品牌电脑的设置方法
不同品牌的电脑可能存在一些差异,在进行BIOS设置时,你可以搜索该品牌电脑的具体教程来获取更准确的设置方法。
15.BIOS设置的其他用途
BIOS设置不仅可以用来调整启动设备顺序,还可以进行其他高级设置,如CPU温度监控、风扇转速控制等。有兴趣的读者可以进一步探索和学习。
通过Win10BIOS设置硬盘启动,我们可以轻松优化电脑的开机流程,让系统更快地启动。只需按照本文提供的方法,进入BIOS设置界面,调整启动顺序并保存设置,即可实现硬盘启动。同时,我们也提醒大家在进行BIOS设置时要小心谨慎,避免误操作导致系统异常。祝愿大家能够顺利设置自己的电脑以硬盘启动,享受更高效的使用体验!