如何通过台式电脑连接家里的Wi-Fi(简单步骤教你连接无线网络)
- 综合百科
- 2025-01-10
- 3
- 更新:2024-12-19 15:30:13
在现代科技发展的时代,Wi-Fi已成为家庭网络的重要组成部分。对于想要使用台式电脑的人来说,连接家里的Wi-Fi是必不可少的一步。本文将为大家详细介绍如何通过台式电脑连接家里的Wi-Fi,并享受高速上网体验。
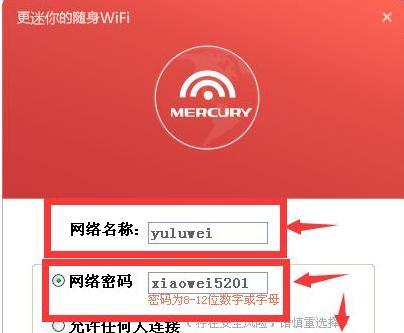
1.确定台式电脑是否具备无线网卡

2.找到Wi-Fi网络名称(SSID)
3.输入Wi-Fi密码
4.确认Wi-Fi设置是否正确
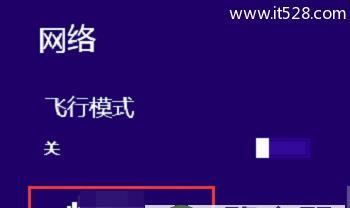
5.配置台式电脑的网络连接
6.打开网络设置界面
7.点击“无线网络连接”选项
8.扫描可用的Wi-Fi网络
9.在Wi-Fi网络列表中选择家里的Wi-Fi网络
10.点击“连接”按钮
11.输入家里Wi-Fi的密码
12.完成Wi-Fi连接设置
13.测试网络连接状态
14.检查网络速度和稳定性
15.确保网络安全并进行适当的设置
段落
1.确定台式电脑是否具备无线网卡:你需要确定台式电脑是否内置了无线网卡。大多数新款台式电脑都具备无线网卡,但一些老款可能需要额外购买和安装。
2.找到Wi-Fi网络名称(SSID):在你的台式电脑屏幕底部右侧的任务栏上,找到网络连接图标,右键点击并选择“打开网络和Internet设置”。在新打开的窗口中,点击左侧的“Wi-Fi”,在右侧的页面中,找到并记下你家里Wi-Fi网络的名称。
3.输入Wi-Fi密码:返回台式电脑屏幕底部右侧的任务栏上,再次右键点击网络连接图标,选择“打开网络和Internet设置”,进入Wi-Fi设置界面后,点击你家里Wi-Fi网络的名称,在弹出的窗口中输入你的Wi-Fi密码。
4.确认Wi-Fi设置是否正确:在输入Wi-Fi密码后,再次检查你所输入的Wi-Fi密码是否正确,确保没有输入错误。
5.配置台式电脑的网络连接:在台式电脑桌面上,右键点击“此电脑”,选择“管理”,打开计算机管理窗口,在左侧的选项中点击“设备管理器”,展开“网络适配器”选项,确认你的无线网卡是否正常工作。
6.打开网络设置界面:返回台式电脑屏幕底部右侧的任务栏上,右键点击网络连接图标,选择“打开网络和Internet设置”,再次进入Wi-Fi设置界面。
7.点击“无线网络连接”选项:在Wi-Fi设置界面中,点击“无线网络连接”选项,进入无线网络连接设置。
8.扫描可用的Wi-Fi网络:在无线网络连接设置界面中,点击“扫描”按钮,让台式电脑搜索并列出可用的Wi-Fi网络。
9.在Wi-Fi网络列表中选择家里的Wi-Fi网络:从扫描到的Wi-Fi网络列表中找到你家里的Wi-Fi网络,点击选择该网络。
10.点击“连接”按钮:在选择家里的Wi-Fi网络后,点击“连接”按钮,开始连接过程。
11.输入家里Wi-Fi的密码:在弹出的窗口中,输入你家里Wi-Fi的密码,并点击“连接”按钮。
12.完成Wi-Fi连接设置:完成密码输入后,等待片刻,台式电脑将与你家里的Wi-Fi网络建立连接。
13.测试网络连接状态:打开浏览器,访问一个网站,确认你的台式电脑是否成功连接到了家里的Wi-Fi网络。
14.检查网络速度和稳定性:通过进行一些网页浏览或下载文件等操作,检查你台式电脑的网络速度和稳定性是否符合预期。
15.确保网络安全并进行适当的设置:确保你的家里Wi-Fi网络有适当的安全设置,比如启用密码保护、更新路由器固件等,以保护你的网络安全。
通过上述步骤,你可以轻松地将你的台式电脑连接到家里的Wi-Fi网络,享受高速上网的便利。请确保按照步骤正确操作,并注意网络安全问题。如果遇到任何问题,你可以咨询家人或专业人士的帮助。祝你上网愉快!











