使用PS轻松将白底变为透明的方法(简单快捷)
- 综合百科
- 2025-01-09
- 63
- 更新:2024-12-19 15:29:12
在设计和编辑图片过程中,我们经常需要将白色背景变为透明,以便更好地嵌入到不同背景中或者创建半透明效果。使用PS软件可以轻松实现这一需求,并且有一些简单的方法可以帮助我们快速完成任务。本文将介绍如何利用PS软件将白底变为透明,以及一些实用的技巧和注意事项。
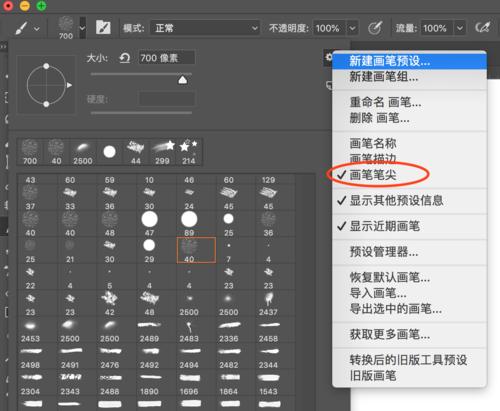
准备工作
段落内容一:在开始前,请确保您已经安装了AdobePhotoshop软件,并且熟悉基本的操作。同时,您还需要拥有一张含有白底的图片作为示例,以便我们进行操作和演示。
选择正确的工具
段落内容二:打开PS软件后,首先要选择正确的工具来实现白底变为透明的效果。在工具栏上找到“魔棒工具”,点击选择并在选项栏中将“连续”选项取消勾选。
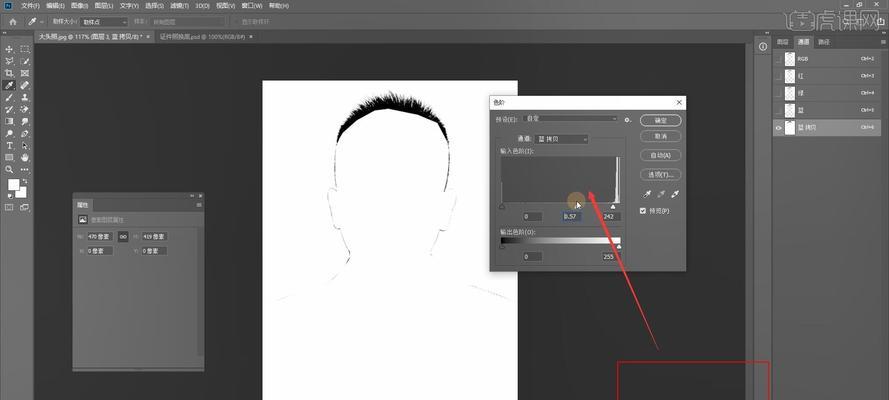
调整魔棒工具的参数
段落内容三:在使用魔棒工具之前,我们需要对其参数进行一些调整。在选项栏中,将“容差”数值适当调大,以便更好地选择白色区域。同时,确保勾选了“透明”选项。
选择白色区域
段落内容四:使用魔棒工具点击图片的白色区域,PS会自动选择相似的颜色区域。如果您发现有些区域未被选中,可以按住Shift键并再次点击来添加选区。此时,您应该看到白色区域被选中。
反向选区
段落内容五:完成白色区域的选择后,我们需要对选区进行反向操作。可以使用快捷键Ctrl+Shift+I来实现或在菜单栏中选择“选择”-“反相”。
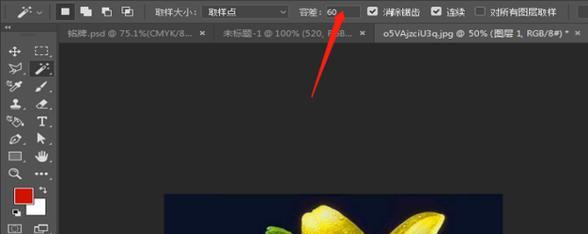
设置图层样式
段落内容六:在反向选区后,我们需要调整图层样式以实现白底变为透明的效果。在菜单栏中选择“图层”-“新建填充图层”-“纯色”,然后将填充颜色设置为透明。
删除白底
段落内容七:通过设置图层样式后,白底已经变为透明,我们只需删除原始图层即可。选择原始图层,右键点击并选择“删除图层”,或使用快捷键Delete。
保存透明背景图片
段落内容八:完成上述步骤后,我们已经成功将白底变为透明。现在可以保存透明背景的图片了。选择“文件”-“另存为”,选择合适的文件格式(如PNG)并保存图片。
其他技巧与注意事项
段落内容九:在实际操作中,您可能会遇到一些细节和特殊情况。对于白色区域边缘不完全的情况,可以使用橡皮擦工具进行进一步处理。注意保存时选择合适的文件格式以保留图片质量。
常见问题解答
段落内容十:有些读者可能会遇到一些问题,如无法选中白色区域或无法实现完美的透明效果等。针对这些问题,可以尝试调整魔棒工具的参数或者使用其他选择工具进行处理。
优化背景透明效果
段落内容十一:如果需要更精细的背景透明效果,可以使用遮罩工具或者选择性擦除工具进行处理。这些工具可以帮助您更好地控制和调整透明度。
使用透明背景图片的应用
段落内容十二:透明背景的图片可以在各种设计和编辑中发挥重要作用。无论是制作海报、设计网页还是创建个人头像,都可以使用透明背景图片来融入不同背景或者添加独特的效果。
白底变透明的其他方法
段落内容十三:除了使用魔棒工具外,还有其他一些方法可以将白底变为透明。可以使用“图像调整”菜单中的“替换颜色”功能来替换白色为透明色,或者通过选择与白色相似的区域并删除来实现。
实践是最好的方式
段落内容十四:在学习和掌握这些方法后,最好的方式是通过实践来提高技能。尝试将更多的白底图片变为透明,并在实际应用中不断优化和改进。
段落内容十五:通过本文介绍的方法,我们可以轻松将PS中的白底变为透明。使用魔棒工具和一些简单的操作,我们能够快速实现图片背景的透明化,并在各种设计和编辑中灵活应用。希望本文能够帮助到您,并提高您的PS技能水平。











