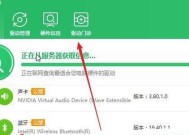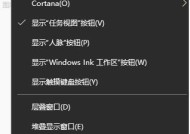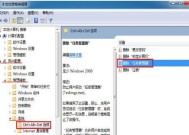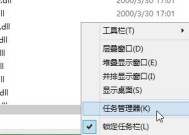如何打开设备管理器(三种简便快捷的方法)
- 数码百科
- 2025-01-07
- 31
- 更新:2024-12-19 15:27:59
设备管理器是Windows操作系统中一个非常重要的工具,可以用于管理和控制计算机硬件设备。然而,有些用户可能不知道如何打开设备管理器。本文将介绍三种简便快捷的方法来打开设备管理器,帮助用户更好地掌握和管理自己的计算机硬件。
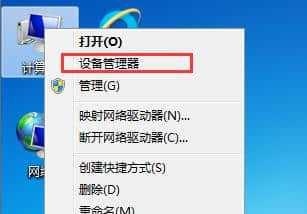
通过快捷键打开设备管理器
按下Win+X键组合,在弹出的菜单中选择设备管理器,即可快速打开设备管理器。快捷键Win+X是Windows操作系统中的一个常用组合键,可以快速访问一些常用的系统工具。
通过控制面板打开设备管理器
点击Windows开始按钮,在搜索框中输入“控制面板”,并点击打开控制面板。在控制面板界面中,选择“硬件和声音”选项,然后点击“设备和打印机”。在设备和打印机界面中,点击“设备管理器”,即可打开设备管理器。
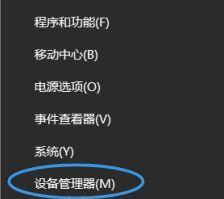
通过计算机属性打开设备管理器
右键点击Windows开始按钮,选择“系统”。在系统界面中,点击左侧的“高级系统设置”,打开系统属性窗口。在系统属性窗口中,选择“硬件”选项卡,点击“设备安装设置”,然后点击“设备管理器”。这样就可以打开设备管理器。
设备管理器的作用和重要性
设备管理器是计算机硬件设备的重要管理工具,可以用来查看和控制计算机中各个硬件设备的状态和驱动程序。通过设备管理器,用户可以检查是否有硬件设备驱动程序的问题,更新、禁用或卸载驱动程序,解决一些硬件设备出现的问题,保证计算机的正常运行。
设备管理器中的硬件设备分类
在设备管理器中,硬件设备被分为不同的类别,如显示适配器、声音、视频和游戏控制器、鼠标和其他指针设备等。用户可以根据需要选择特定的类别来查看对应的硬件设备。
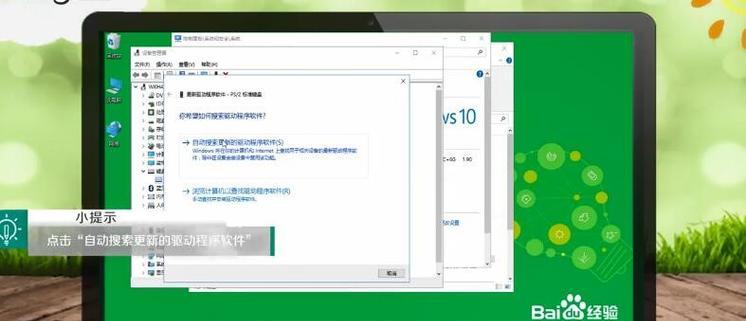
设备管理器中的常见操作
在设备管理器中,用户可以进行多种操作,例如更新驱动程序、禁用硬件设备、卸载硬件设备、查看硬件设备的详细信息等。这些操作能够帮助用户快速解决硬件设备相关的问题,提升计算机的性能和稳定性。
设备管理器中的驱动程序更新
在设备管理器中,用户可以选择特定的硬件设备,右键点击设备后选择“更新驱动程序”,系统会自动搜索并下载适合的驱动程序。及时更新驱动程序可以解决一些硬件设备兼容性或性能问题,提升计算机的稳定性和性能。
设备管理器中的硬件设备禁用
在设备管理器中,用户可以选择特定的硬件设备,右键点击设备后选择“禁用”,这样可以暂时停用该硬件设备。禁用硬件设备有时可以解决一些设备冲突或不兼容的问题,但需要注意禁用后可能导致相关功能无法正常使用。
设备管理器中的硬件设备卸载
在设备管理器中,用户可以选择特定的硬件设备,右键点击设备后选择“卸载设备”,这样可以彻底移除该硬件设备及其相关的驱动程序。卸载硬件设备可能需要重新安装驱动程序,适用于用户希望彻底替换硬件设备或解决设备完全失效的情况。
设备管理器中的硬件设备详细信息
在设备管理器中,用户可以选择特定的硬件设备,右键点击设备后选择“属性”,可以查看该硬件设备的详细信息,包括设备型号、供应商、驱动程序版本等。这些信息对于用户了解硬件设备的基本情况和问题排查都非常有帮助。
通过设备管理器解决硬件问题
当计算机出现硬件设备相关的问题时,设备管理器是一个非常有用的工具。用户可以通过设备管理器来查看设备的状态、驱动程序是否正常,更新驱动程序以解决兼容性或性能问题,禁用或卸载设备来解决冲突问题,以及查看硬件设备的详细信息来判断是否需要更换设备。
设备管理器的其他功能
除了上述常见的操作和功能外,设备管理器还有其他一些功能。用户可以通过设备管理器扫描硬件设备的变化并进行更新,查看设备资源的分配情况,以及设置一些高级选项等。
设备管理器的使用技巧和注意事项
在使用设备管理器时,用户需要注意一些技巧和注意事项。及时更新驱动程序可以提升计算机性能,但需要选择合适的驱动程序;禁用或卸载硬件设备时需要谨慎,确保不会影响到其他设备的正常运行;查看硬件设备的详细信息时要注意对比不同设备的差异等。
常见问题解答
本段落将回答一些用户常见的问题,如设备管理器无法打开、设备管理器中的设备出现黄色感叹号等问题,并给出解决方案。
通过本文介绍的三种方法,用户可以轻松打开设备管理器,并了解其基本功能和操作。熟练使用设备管理器可以帮助用户更好地管理和控制计算机硬件设备,提升计算机的性能和稳定性。希望本文对用户有所帮助。