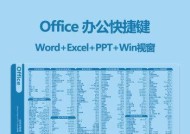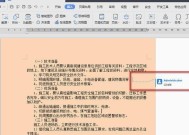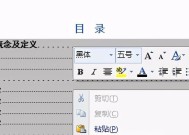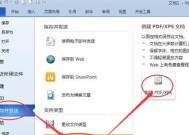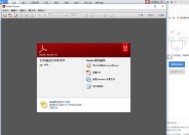解决Word表格与文字之间距离过大的问题(优化排版)
- 综合百科
- 2025-01-07
- 38
- 更新:2024-12-19 15:26:08
在使用Word编辑文档时,经常会遇到表格与文字之间距离过大的问题,这不仅会影响文档的美观度,还可能给阅读带来困扰。为了解决这一问题,本文将介绍如何通过优化排版来调整表格与文字之间的距离,提升文档的整体美观度。
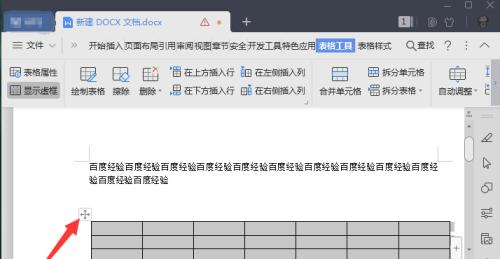
调整段落间距
通过调整段落间距,可以有效地减小表格与文字之间的距离。在Word中,选择需要调整的段落,点击“段落”选项卡,在“段落”对话框中选择合适的行距,如1.0倍行距,即可减小段落间距。
调整表格边距
表格边距过大也是导致表格与文字之间距离过大的原因之一。在Word中,选择表格,点击“布局”选项卡,在“边距”选项中设置合适的边距大小,如0.5厘米,即可减小表格边距。
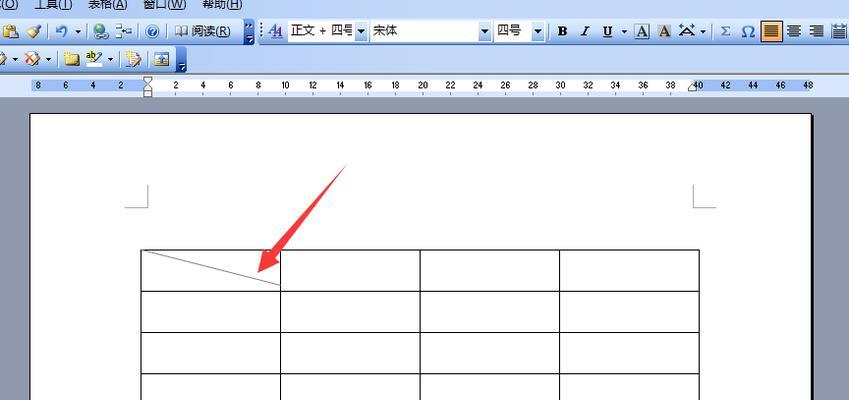
调整表格行高
如果表格的行高设置过大,也会导致表格与文字之间的距离过大。在Word中,选择表格,点击“布局”选项卡,在“行高”选项中选择“指定行高”,设置合适的行高数值,如15磅,即可调整表格的行高。
调整表格文字大小
表格文字大小过大也会导致表格与文字之间距离过大。在Word中,选择表格,点击“字体”选项卡,设置合适的文字大小,如10磅,即可调整表格中文字的大小。
调整表格边框线粗细
过粗的表格边框线也会影响表格与文字之间的距离。在Word中,选择表格,点击“布局”选项卡,在“边框”选项中选择合适的线条粗细,如0.5磅,即可调整表格边框线的粗细。
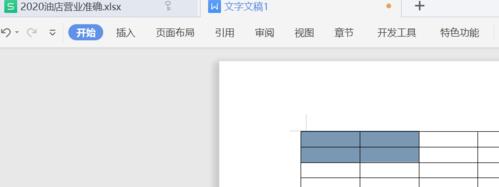
使用合适的字体和字号
选择合适的字体和字号也是优化排版的重要步骤。在Word中,点击“字体”选项卡,选择适合文档风格的字体和字号,如宋体、小四号,使得文字与表格之间的距离更加协调。
使用表格与文字间距工具
Word中提供了表格与文字间距工具,可以方便地调整表格与文字之间的距离。在Word中,点击“布局”选项卡,选择“表格与文字间距”工具,通过拖动滑块或输入数值来调整表格与文字之间的距离。
合理布局表格和文字
在编辑文档时,合理布局表格和文字也是解决距离过大问题的重要方法。可以通过合并单元格、调整表格大小等方式,使得表格和文字的布局更加紧凑、整齐。
避免过多空行和空格
过多的空行和空格也会导致表格与文字之间的距离过大。在编辑文档时,避免不必要的空行和空格,保持文档的整洁。
使用段落缩进功能
通过使用段落缩进功能,可以有效地调整表格与文字之间的距离。在Word中,选择需要调整的段落,点击“段落”选项卡,在“缩进”选项中设置合适的缩进数值,如-0.5厘米,即可调整段落的缩进。
调整页面边距
页面边距设置不当也会导致表格与文字之间的距离过大。在Word中,点击“页面布局”选项卡,选择“边距”工具,设置合适的页面边距大小,如2厘米,使得表格与文字的距离更加协调。
使用表格自动调整功能
Word提供了表格自动调整功能,可以根据表格内容自动调整表格的大小和行高,以使表格与文字之间的距离更加合适。在Word中,选择表格,点击“布局”选项卡,在“自动调整”选项中选择合适的方式,如“根据内容调整表格”。
参考其他文档样式
当遇到无法解决的距离过大问题时,可以参考其他文档样式,借鉴他人的排版经验来优化文档的排版效果。
预览并调整文档
在完成上述操作后,建议预览并调整整个文档的排版效果。可以通过逐页查看、打印预览等方式,检查表格与文字之间的距离是否符合要求,并根据需要进行进一步的微调。
通过调整段落间距、表格边距、行高、文字大小、边框线粗细等多种方法,可以解决Word表格与文字之间距离过大的问题,并优化文档的排版效果。在编辑文档时,合理布局表格和文字、避免过多空行和空格,使用段落缩进功能、页面边距设置以及表格自动调整功能,可以进一步提升文档的整体美观度。