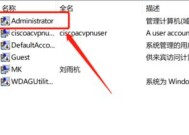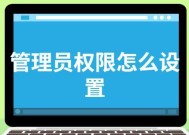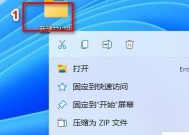使用W10管理员权限来设置主题的方法(个性化你的计算机界面)
- 生活知识
- 2025-01-07
- 44
- 更新:2024-12-19 15:24:12
在Windows10操作系统中,管理员权限可以带来许多便利和控制权,其中之一就是个性化你的计算机界面。通过设置主题,你可以将桌面背景、窗口颜色、声音等元素定制为符合你个人喜好的样式。本文将介绍如何利用W10管理员权限来设置主题,让你的计算机界面更加个性化。
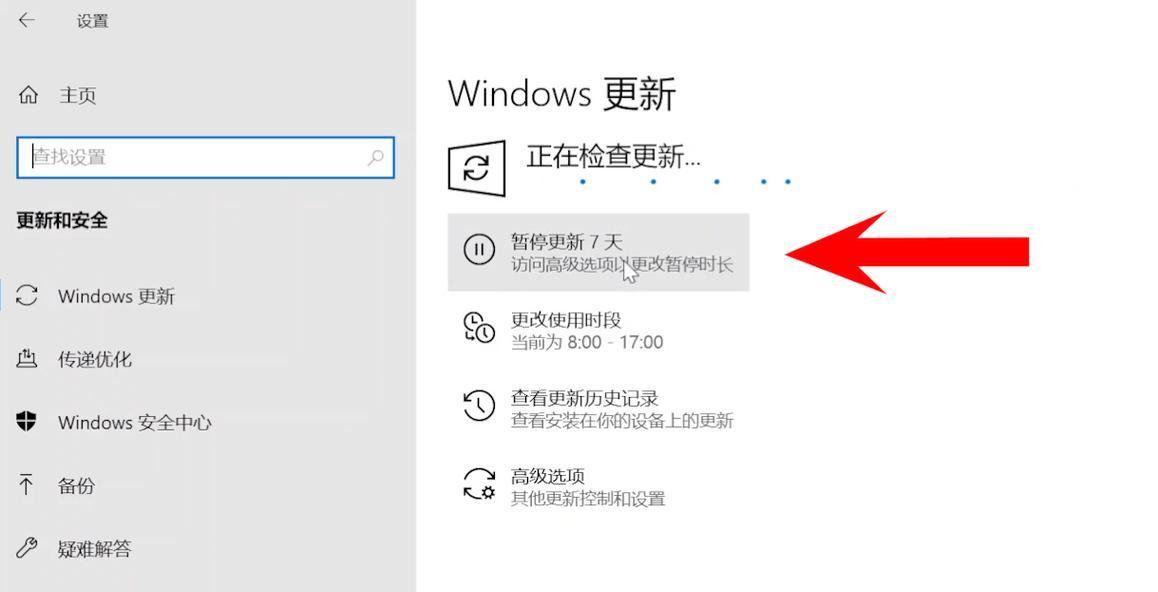
了解管理员权限的重要性
管理员权限是Windows10操作系统中的最高权限级别,它赋予用户对系统设置、安装软件和更改系统文件的全面控制权。拥有管理员权限可以使用户对计算机进行更多个性化设置,包括设置主题。
打开设置界面
在开始菜单中点击“设置”图标,或者使用快捷键Win+I打开设置界面。在设置界面中,可以找到“个性化”选项。
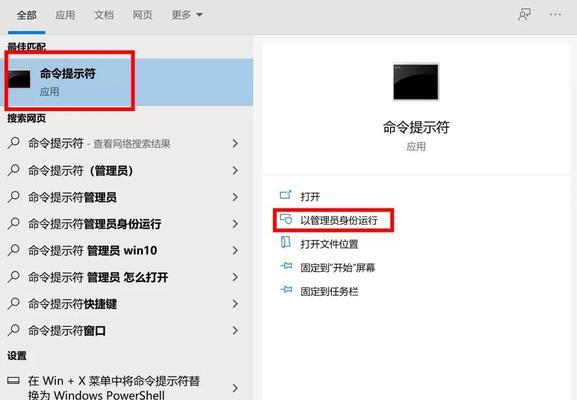
选择主题选项卡
在个性化设置界面中,点击“主题”选项卡。这里可以看到已经安装的主题以及其他相关选项。
选择一个主题
从已经安装的主题中选择一个你喜欢的样式,点击它的缩略图即可预览。如果没有合适的主题,可以点击“获取更多主题”链接来下载更多主题。
调整主题颜色
如果你喜欢定制自己的主题颜色,可以在主题选项卡下方找到“颜色”选项。点击它,然后选择一个你喜欢的颜色样式。
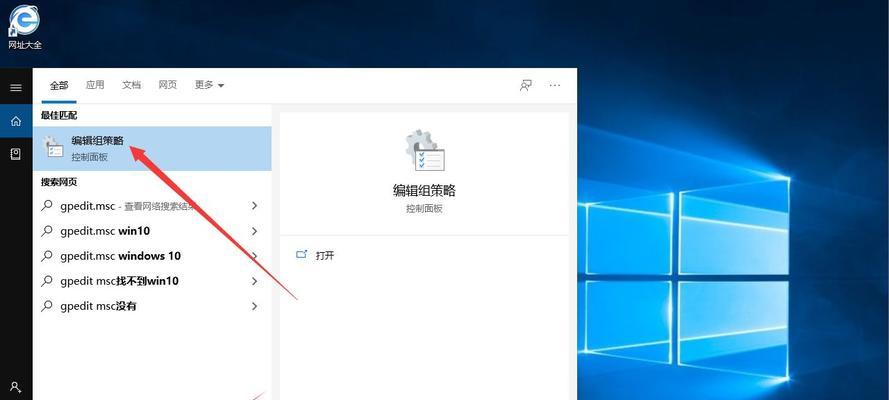
更改桌面背景
在个性化设置界面中,点击“背景”选项卡。这里可以选择一张图片作为桌面背景,也可以选择幻灯片或实时动态壁纸。
调整锁屏背景
锁屏背景是指在计算机休眠或锁屏时显示的背景图像。在个性化设置界面中,点击“锁屏”选项卡,选择一张图片或幻灯片作为锁屏背景。
设置声音
在个性化设置界面中,点击“声音”选项卡。在这里可以选择不同的声音方案,包括系统声音、通知声音等。
调整鼠标指针样式
在个性化设置界面中,点击“鼠标指针”选项卡。在这里可以选择不同的鼠标指针样式,调整鼠标指针的大小和颜色。
更改屏幕保护程序
在个性化设置界面中,点击“屏幕保护程序”选项卡。在这里可以选择不同的屏幕保护程序,设置屏幕保护程序启动的时间和其他相关选项。
自定义任务栏和开始菜单
在个性化设置界面中,点击“任务栏”选项卡。在这里可以调整任务栏的位置、大小和相关功能。同时,你还可以自定义开始菜单的布局和样式。
保存和应用主题
在个性化设置界面中,点击“保存主题”按钮,给你的主题起一个名称,并点击“应用”按钮来使设置生效。
备份和导入主题
如果你想分享你的主题或在其他计算机上使用相同的主题,可以点击“备份和导入主题”链接,选择导出主题文件并保存。在其他计算机上可以通过导入主题文件来使用相同的主题。
管理已安装的主题
在个性化设置界面中,点击“获取更多主题”链接,进入微软商店主题页面。在这里你可以下载新的主题、卸载不需要的主题以及管理已安装的主题。
通过使用W10管理员权限,我们可以轻松地个性化计算机界面。从选择主题到调整各种元素,如桌面背景、声音和颜色,我们可以根据自己的喜好来定制我们的计算机。无论是用于工作还是娱乐,使用W10管理员权限来设置主题将为我们带来更加舒适和个性化的计算机体验。