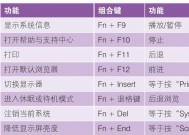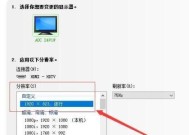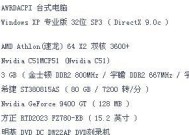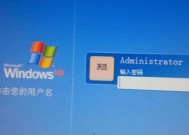台式电脑截图快捷键大全(轻松掌握截图技巧)
- 生活知识
- 2025-01-07
- 36
- 更新:2024-12-19 15:23:33
在日常工作中,我们经常需要截取电脑屏幕上的内容,用于记录信息、分享内容或者解决问题。熟悉截图快捷键可以帮助我们更快捷地完成这一任务,提高工作效率。本文将介绍以台式电脑为主的截图快捷键,帮助读者轻松掌握截图技巧。

全屏截图
1.Alt+PrtScn:将当前屏幕截图复制到剪贴板中,可通过粘贴操作将其保存到其他应用程序中。
窗口截图
2.Alt+Tab:按住Alt键,再连续按下Tab键,选择需要截图的窗口,松开Alt键后按下Alt+PrtScn进行截图。
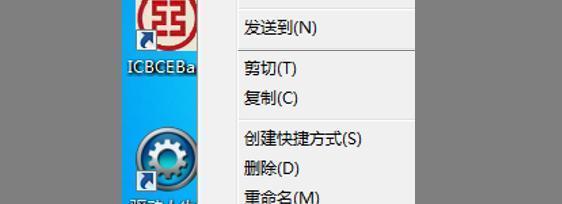
3.Alt+PrintScreen+Ctrl:将当前活动窗口的截图保存到剪贴板中。
区域截图
4.Windows+Shift+S:打开“剪贴板”工具,选择“矩形剪切”,然后通过鼠标拖动选定需要截取的区域。
截取活动窗口
5.Alt+PrintScreen+Shift:将当前活动窗口的截图保存到剪贴板中。
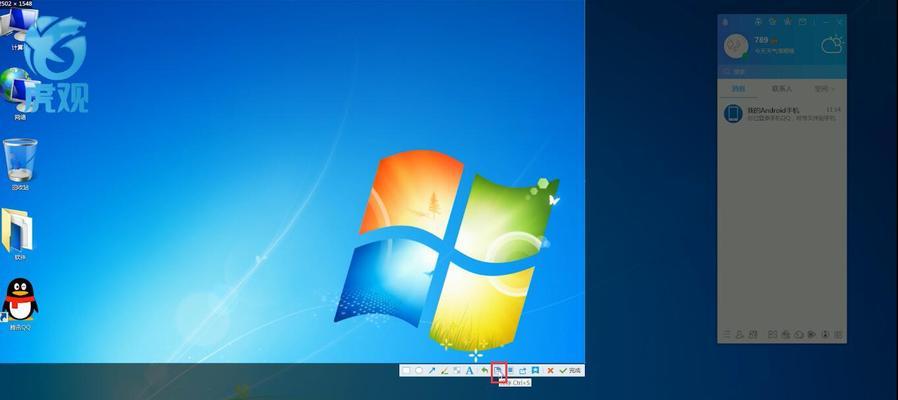
截取指定大小的区域
6.Windows+Shift+S:打开“剪贴板”工具,选择“自定义剪切”,然后通过鼠标拖动选定需要截取的区域大小。
延时截图
7.Windows+PrintScreen:将整个屏幕截图保存到系统的“图片”文件夹中。
快速预览
8.Windows+E:打开资源管理器,选择需要截图的文件,按下Alt+P键进行预览。
截取特定窗口
9.Windows+PrintScreen:将整个屏幕截图保存到系统的“图片”文件夹中。
使用截图工具
10.Windows+R:打开运行窗口,输入“snippingtool”后按下回车键,启动系统自带的截图工具。
11.Windows+Shift+S:打开“剪贴板”工具,选择“自定义剪切”,然后通过鼠标拖动选定需要截取的区域大小。
编辑截图
12.打开Paint或其他图片编辑软件,按下Ctrl+V将剪贴板中的截图粘贴到编辑界面中,进行编辑操作。
保存截图
13.使用截图工具进行编辑后,点击工具栏上的保存按钮,选择保存位置和文件格式,完成截图保存。
分享截图
14.使用截图工具编辑后,点击工具栏上的分享按钮,选择分享方式,如邮件、社交媒体等,将截图分享给他人。
截图快捷键的自定义
15.可以根据个人喜好和习惯,自定义截图快捷键,方便快速进行截图操作。
掌握台式电脑的截图快捷键,能够帮助我们更高效地进行截图操作。无论是全屏截图、窗口截图还是区域截图,都可以通过简单的按键组合完成。同时,利用截图工具进行编辑、保存和分享,能够进一步提升工作效率。希望本文所介绍的截图快捷键能够对读者有所帮助。