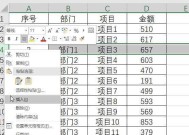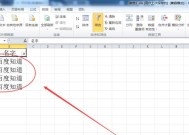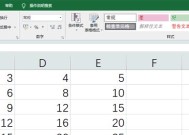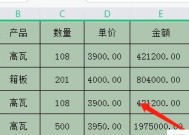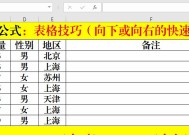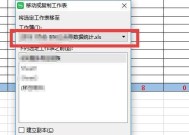Excel中换行的快捷键是什么(简化操作提高工作效率的技巧)
- 数码百科
- 2025-01-01
- 39
- 更新:2024-12-19 15:23:17
在日常工作中,我们经常使用Excel来进行数据处理和分析。然而,如果不熟悉一些快捷键和技巧,可能会导致操作效率低下。本文将介绍Excel中换行的快捷键及其使用方法,帮助读者更快速地完成换行操作,提高工作效率。

使用Enter键进行换行
在Excel中,使用Enter键可以快速进行换行操作。当我们在一个单元格内输入完内容后,按下Enter键即可实现换行,光标将自动跳到下一行的同一列。这种方式适用于单元格内容较少且不需要格式调整的情况。
使用Alt+Enter进行换行
在某些情况下,我们需要在一个单元格内输入较多的内容,并且希望保持换行后的格式整齐。此时,可以使用Alt+Enter快捷键来进行换行操作。具体使用方法是,在需要换行的位置按下Alt键,并同时按下Enter键,即可实现在同一个单元格内进行换行,并保持文本格式的连续性。
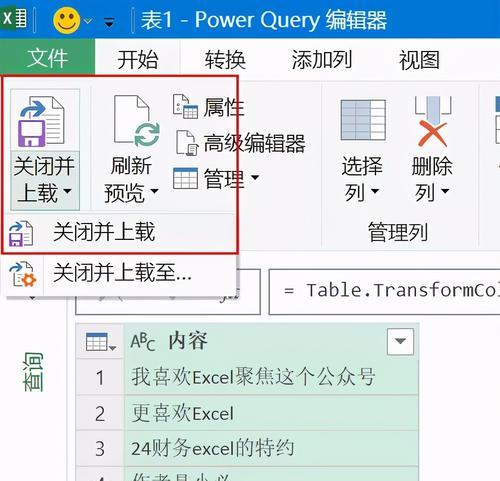
使用Ctrl+J进行换行
除了使用Enter键和Alt+Enter快捷键进行换行外,我们还可以使用Ctrl+J快捷键来实现换行操作。在需要换行的位置,选中该位置并按下Ctrl键,并同时按下J键,即可实现换行。相较于使用Enter键和Alt+Enter快捷键,使用Ctrl+J可以更快速地进行换行操作。
通过设置文本自动换行实现换行
在Excel中,我们还可以通过设置文本自动换行的方式,实现在一个单元格内显示换行后的内容。具体使用方法是,在需要进行换行的单元格内,点击鼠标右键,在弹出的菜单中选择“格式单元格”,然后在对话框中的“对齐”选项卡中勾选“自动换行”,最后点击“确定”按钮即可实现文本的自动换行。
使用Ctrl+回车进行多个单元格的快速换行
当我们需要在多个单元格内进行相同的换行操作时,可以使用Ctrl+回车的组合键来实现快速换行。具体使用方法是,在需要进行换行的单元格范围内选中这些单元格,然后按下Ctrl键,并同时按下Enter键,即可实现多个单元格的快速换行。
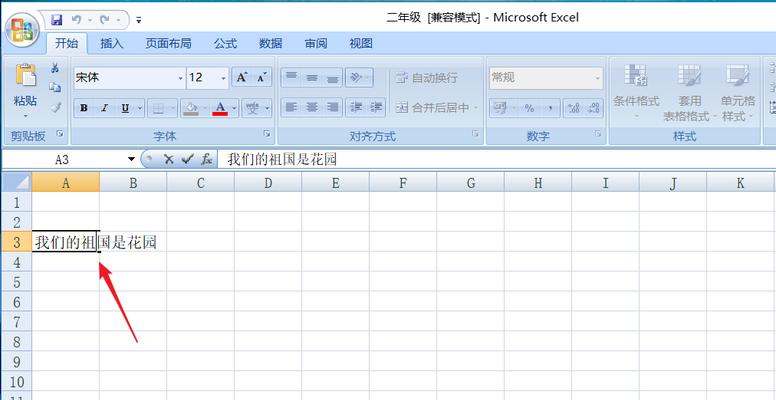
使用宏编程实现批量换行
如果在Excel中有大量需要进行换行的单元格,可以使用宏编程来实现批量换行。具体使用方法是,录制一个宏,然后在宏的代码中使用相应的换行命令,最后将宏应用到需要换行的单元格范围中,即可实现批量换行。
通过公式实现自动换行
在某些情况下,我们可能需要根据某些条件来进行自动换行操作。这时,可以使用公式来实现自动换行。具体使用方法是,在需要自动换行的单元格内编写相应的公式,根据条件判断是否进行换行,最后将公式应用到相关单元格中。
通过Excel插件快速换行
除了以上提到的Excel内置功能外,我们还可以通过安装一些Excel插件来实现更快速地进行换行操作。这些插件通常提供更多的功能和选项,可以满足不同需求。
使用快捷键组合定制换行快捷方式
在Excel中,我们可以通过设置自定义的快捷键组合来定制换行的快捷方式。具体使用方法是,在Excel中点击“文件”选项卡,在弹出的菜单中选择“选项”,然后在对话框中选择“快捷方式”,找到“在此工作簿中”,在“新快捷方式键”一栏中设置自定义的快捷键组合,并点击“确定”按钮保存设置。
通过格式刷快速复制换行格式
如果我们在一个单元格中进行了换行操作,并希望将这种换行格式应用到其他单元格中,可以使用格式刷来实现快速复制换行格式。具体使用方法是,选中已经进行换行的单元格,点击“主页”选项卡中的“格式刷”按钮,然后在需要应用换行格式的单元格上双击即可。
使用数据透视表进行数据展示和换行
在Excel中,如果需要将大量数据进行展示并进行换行操作,可以使用数据透视表来实现。数据透视表可以快速对数据进行整理、汇总和分析,并且可以自动换行显示。
使用换行符实现复杂的换行需求
如果需要在一个单元格内实现复杂的换行需求,比如分段落显示、分行显示等,可以使用换行符来实现。在所需换行的位置,输入换行符“Ctrl+Enter”,即可实现复杂的换行效果。
通过VBA编程实现自定义换行操作
如果以上提到的方法仍无法满足需求,可以通过VBA编程来实现自定义的换行操作。VBA编程可以实现更灵活、更复杂的换行需求,但需要一定的编程知识。
使用Excel在线教程学习更多快捷键和技巧
除了本文提到的快捷键和技巧外,Excel还有很多其他的快捷键和技巧可以提高工作效率。读者可以通过Excel在线教程学习更多的快捷键和技巧,不断提升自己的操作技能。
在Excel中,掌握换行的快捷键和技巧可以极大地简化操作,提高工作效率。本文介绍了使用Enter键、Alt+Enter、Ctrl+J等快捷键进行换行,以及通过设置文本自动换行、宏编程、公式、插件等方法实现快速换行的技巧。希望读者通过本文的介绍,能够更好地应用这些技巧,提高自己在Excel中的工作效率。