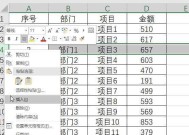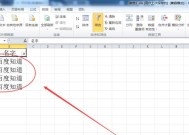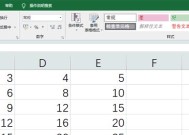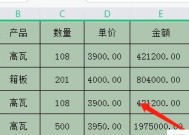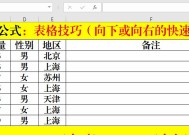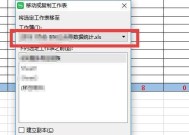如何利用Excel固定行距编写文章(掌握Excel固定行距技巧提升文章排版质量)
- 生活知识
- 2025-01-06
- 29
- 更新:2024-12-19 15:22:29
在日常工作中,我们经常需要使用Excel来进行数据处理和整理。除了这些常见的用途之外,你或许会想过是否可以利用Excel来编写文章,将其作为一种排版工具使用。本文将介绍如何利用Excel固定行距功能编写一篇具有良好排版的文章,提升你的文章质量。
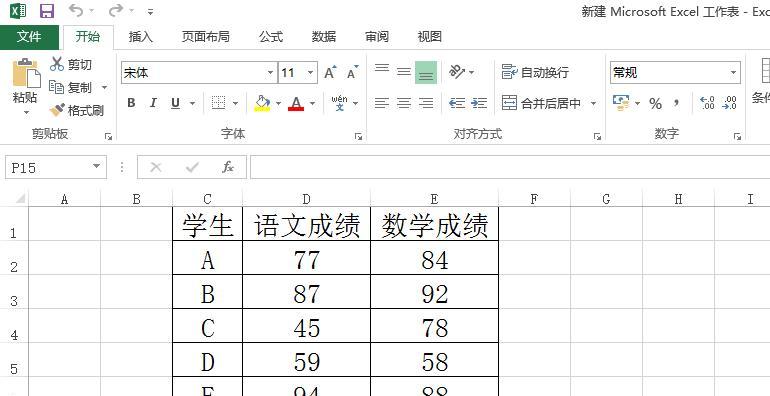
段落1选择适合的字体和字号
在开始编写文章之前,我们首先需要选择适合的字体和字号。一般来说,宋体、微软雅黑等常见字体都是比较适合在Excel中编写文章的选择。同时,根据需要选择合适的字号,通常在12至14之间是较为常见的选择。
段落2调整行高和列宽
为了让文章的排版更加整齐美观,我们可以调整行高和列宽。通过拖动行号或列标的边界线,你可以手动调整宽度和高度。调整行高和列宽可以确保每一行和列都具有适当的空间来容纳文字内容,使得文章看起来更加舒适。
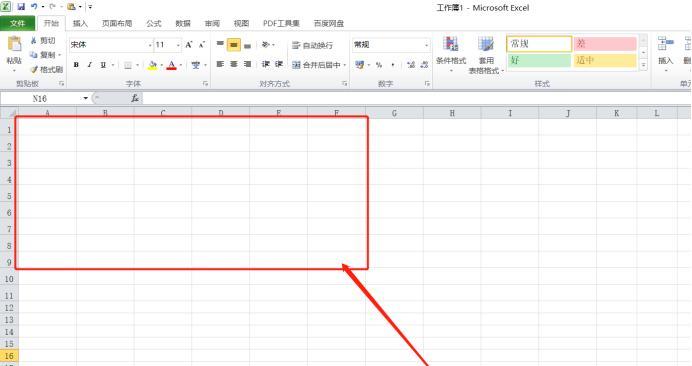
段落3设置固定行距
固定行距是确保文章在不同行之间保持统一间距的重要因素。在Excel中,你可以通过右键点击所选行或段落并选择"格式单元格",然后在"对齐"选项卡中设置适当的行距值。这样,每一行的高度都将保持一致,从而提升文章的可读性。
段落4使用加粗和斜体强调重点
为了突出文章的重点内容,我们可以使用加粗和斜体字体样式来进行强调。通过在Excel中选择需要强调的文字并使用字体工具栏中的加粗和斜体按钮,你可以将关键词或句子以更为醒目的方式展示出来。
段落5插入图片和图表丰富文章内容
为了使文章内容更加生动有趣,我们可以在Excel中插入图片和图表。通过插入菜单中的图片和图表功能,你可以在文章中添加图形、图表或者截图来更直观地呈现数据或信息,提升读者的理解和阅读体验。
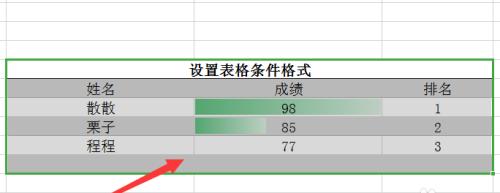
段落6合并单元格创建标题和副标题
在Excel中,你可以通过合并单元格功能来创建标题和副标题。选择一行或多行单元格,点击"合并与居中"按钮,将它们合并为一个大单元格,然后在其中输入标题和副标题的内容。这样可以使标题和副标题在视觉上更加醒目并且与其他段落区分开来。
段落7利用公式计算文章字数
如果你希望统计文章的字数,你可以利用Excel的公式功能来实现。在一个单元格中输入公式"=LEN(文章内容)",就可以计算出整篇文章的字数。这样方便了你统计文章长度,并根据需要进行修改和调整。
段落8使用筛选和排序功能管理文章段落
在编写较长的文章时,你可能需要对段落进行筛选和排序,以便更好地组织和管理。通过使用Excel的筛选和排序功能,你可以根据关键词、段落长度等条件对文章进行筛选,或者根据需要对段落进行排序,使文章结构更加清晰。
段落9插入超链接和页眉页脚增加文章导航
为了方便读者快速定位到感兴趣的部分,你可以在Excel中插入超链接和页眉页脚。通过插入菜单中的超链接功能,你可以在文章中创建跳转链接,连接到其他部分或者外部资源。同时,在页眉页脚中添加章节标题和页码信息,也可以帮助读者更好地导航和阅读。
段落10使用表格和公式展示数据
如果你需要在文章中展示一些数据,你可以通过创建表格和使用Excel的公式功能来实现。在文章中插入表格并填入数据,然后利用公式计算相关统计量,可以更直观地呈现数据信息,并为读者提供更全面的内容。
段落11利用排列对齐功能进行调整
为了使文章排版更加整齐,你可以使用Excel的排列对齐功能进行调整。通过选择所需段落或单元格,点击"排列对齐"按钮,你可以对段落进行左对齐、右对齐、居中等操作,以确保整篇文章在视觉上更具统一性。
段落12调整页面设置和打印布局
在完成文章的编写之后,你可能希望进行页面设置和打印布局的调整。通过点击页面布局或页面设置选项,你可以设置页面边距、纸张大小、方向等参数,以及打印时是否包含网格线等选项,使打印效果更符合你的需求。
段落13校对和修改文章内容
在完成文章编写之后,不要忘记对文章进行校对和修改。利用Excel的查找和替换功能,你可以快速找到并替换文章中的拼写错误或者不合适的词语。同时,可以请他人进行审阅,以确保文章的语法和逻辑的正确性。
段落14保存文章并导出为其他格式
当你完成了文章的编写和修改后,记得保存你的工作。在Excel中,你可以选择"文件"菜单中的"保存"选项将文章保存为.xlsx格式的文件。如果需要将文章导出为其他格式,你可以选择"另存为"选项,并选择合适的文件格式进行导出。
段落15
通过利用Excel的固定行距功能,我们可以在Excel中编写一篇具有良好排版的文章。选择适合的字体和字号、调整行高和列宽、设置固定行距等技巧都能够提升文章的质量。利用Excel的其他功能如加粗斜体、插入图片图表、创建标题副标题等,还能使文章更加生动有趣。在完成文章后,记得进行校对和修改,并保存导出为其他格式以便分享和使用。
通过以上步骤和技巧,你可以在Excel中制作一篇排版整齐、内容丰富的文章,提升你的文档处理能力和文章质量。祝你编写愉快!