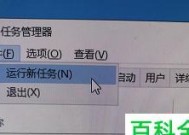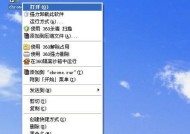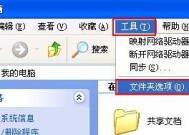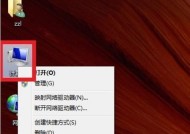Windows7如何使用U盘进行安装(简单易行的安装步骤)
- 家电常识
- 2025-01-08
- 2
- 更新:2024-12-19 15:21:55
在电脑操作系统升级或重装的过程中,使用U盘安装已经成为一种常见且方便的方式。本文将详细介绍如何在Windows7系统中使用U盘进行安装,帮助读者快速掌握这一技能,轻松安装最新的操作系统。
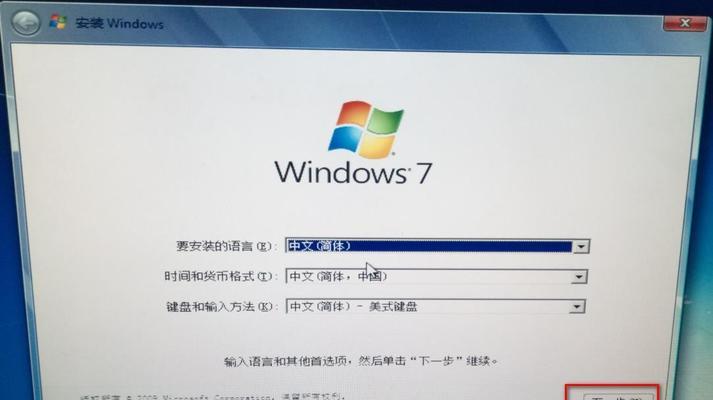
一:准备工作
在开始安装前,首先需要一台预装有Windows7系统的电脑以及一个容量不小于8GB的U盘。确保电脑和U盘的连接正常,并备份重要文件以防数据丢失。
二:下载ISO文件
使用浏览器进入Windows官方网站,找到Windows7的镜像下载页面。根据自己的需求选择合适的版本,然后点击下载按钮,等待下载完成。
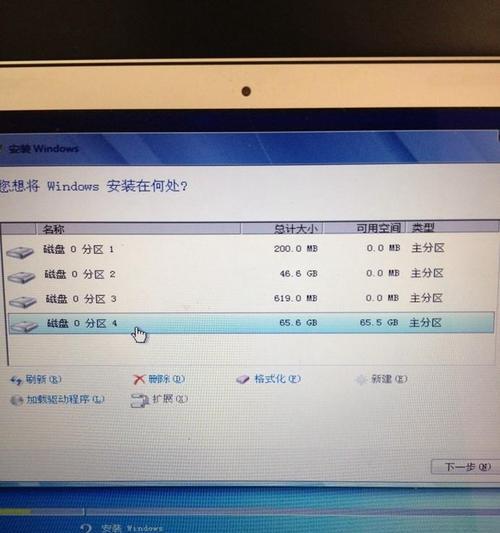
三:制作启动U盘
插入U盘后,在开始菜单中找到“命令提示符”并以管理员身份运行。输入“diskpart”命令打开磁盘分区工具,通过“listdisk”命令查看U盘的磁盘号。然后输入“selectdiskX”(X为U盘的磁盘号)以选择U盘,接着输入“clean”命令清除U盘上的所有数据。最后输入“createpartitionprimary”命令创建一个新的主分区,并用“formatfs=ntfsquick”命令快速格式化U盘。
四:使用UltraISO工具
下载并安装UltraISO软件,打开后选择“文件”→“打开”→“选择文件”,然后找到之前下载好的ISO文件并点击“打开”。接下来选择“启动”→“写入硬盘映像”,在弹出的对话框中选择U盘所在的磁盘号,点击“写入”按钮开始制作启动U盘。
五:设置BIOS
重启电脑并进入BIOS设置界面,一般按下Del、F2或F10键即可。在“Boot”选项中将U盘置于首位,保存设置并退出BIOS。
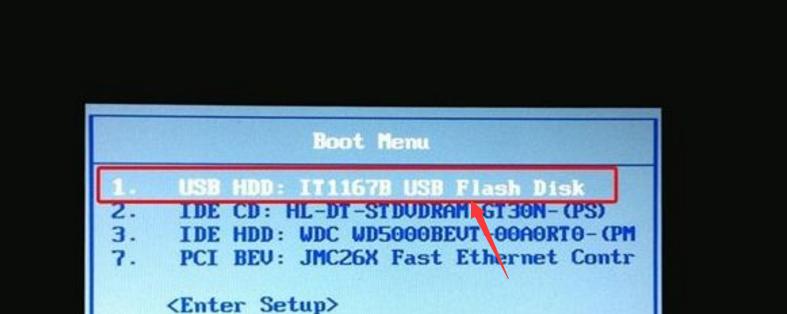
六:开始安装
重新启动电脑,在出现的提示信息中按任意键进入安装界面。然后按照提示选择所需的语言、时区和键盘布局等信息,点击“下一步”按钮。
七:接受协议
阅读Windows7的许可协议,并点击“我接受”按钮。
八:选择安装类型
根据需要选择“自定义安装”或“升级安装”方式,然后点击“下一步”。
九:选择安装位置
如果只有一个硬盘,则无需选择;如果有多个硬盘,则需要选择一个适合安装Windows7的硬盘。
十:等待安装
系统将开始安装过程,可能需要一些时间,请耐心等待。
十一:配置设置
根据自己的偏好选择网络设置、电源计划和用户名等设置,然后点击“下一步”。
十二:等待完成
系统将进行最后的配置和设置,这个过程可能需要一些时间,请耐心等待。
十三:设置密码
为了保护您的计算机安全,建议设置一个安全的登录密码,并点击“下一步”。
十四:欢迎使用Windows7
系统配置完成后,您将看到Windows7的欢迎界面,表示安装成功。
十五:
通过本文所介绍的步骤,您可以轻松地在Windows7系统中使用U盘进行安装。这种方法简单易行,能够帮助您快速体验最新的操作系统,提升您的工作效率和使用体验。为了确保安装过程的顺利进行,请在操作前仔细阅读并按照步骤操作,避免出现不必要的错误。祝您安装成功!