使用AE制作透明GIF图像的完全指南(一步步教你如何在AdobeAfterEffects中导出高质量的透明GIF图像)
- 综合百科
- 2025-01-04
- 7
- 更新:2024-12-19 15:21:08
在当今的数字媒体时代,动态图像已经成为吸引用户注意力和提升视觉体验的重要元素之一。透明GIF图像作为一种常见的动态图像格式,可以在网页设计、社交媒体以及广告中起到独特的效果。本文将为您详细介绍如何利用AdobeAfterEffects软件制作并导出高质量的透明GIF图像。
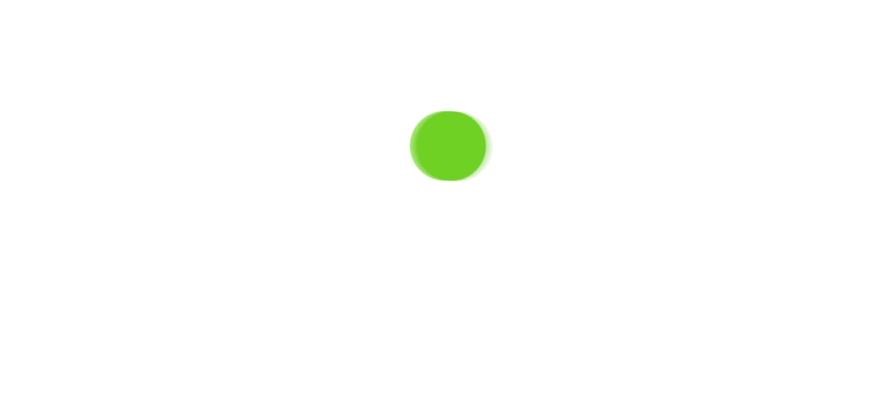
1.准备工作:安装和启动AfterEffects
在开始制作透明GIF图像之前,首先需要确保您已经成功安装并启动了AdobeAfterEffects软件。
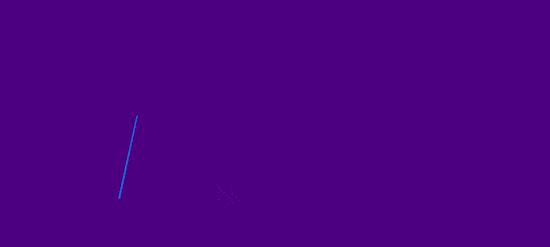
2.导入素材:将图像和视频素材导入到项目中
通过点击“文件”菜单,选择“导入”功能,将您准备好的图像和视频素材导入到AfterEffects项目中。
3.创建新合成:设置合成参数
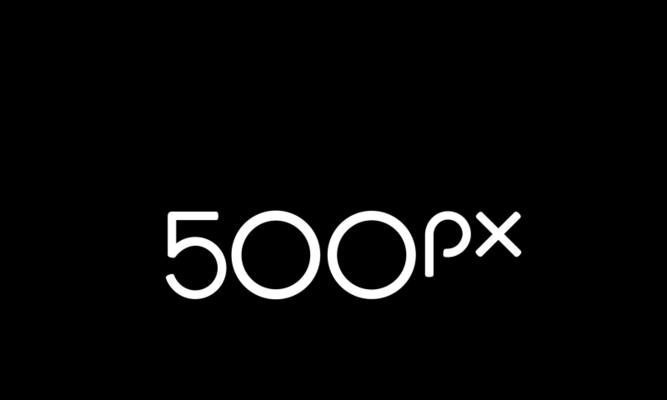
点击“合成”菜单,选择“新建合成”,根据您的需要设置合成参数,包括帧大小、帧速率等。
4.添加素材:将图像和视频素材添加到合成中
在项目面板中选择您想要添加到合成中的素材,然后将其拖拽到合成面板中。您可以通过调整图层顺序和位置来控制素材的叠加效果。
5.创建透明背景:使用透明度掩码或蒙版
通过使用透明度掩码或蒙版,您可以将某些区域设置为透明背景。在图层面板中,选择相应的图层,点击“效果”菜单,选择“通道”中的“透明度掩码”或“蒙版”功能。
6.调整动画效果:添加关键帧和效果
通过在时间轴中添加关键帧和应用不同的效果,您可以调整素材的动画效果。点击“窗口”菜单,选择“时间轴”功能,然后在时间轴上选择您想要调整的图层,通过改变属性值来实现动画效果。
7.调整透明度:使用不透明度属性
通过调整图层面板中的不透明度属性,您可以控制素材的透明度。选择相应的图层,通过改变不透明度数值来调整透明效果。
8.预览效果:实时查看动画效果
点击“窗口”菜单,选择“预览”功能,通过实时查看动画效果,您可以及时调整和修改素材的动画效果和透明度设置。
9.导出设置:选择透明GIF作为输出格式
点击“文件”菜单,选择“导出”功能,然后选择“添加到AdobeMediaEncoder队列”。在AdobeMediaEncoder中,选择GIF作为输出格式,并设置透明背景选项。
10.导出GIF图像:设置输出路径和名称
在AdobeMediaEncoder中,设置输出路径和文件名称,并点击“开始导出”按钮,即可将制作好的透明GIF图像导出到指定位置。
11.优化设置:调整压缩选项和颜色设置
通过在AdobeMediaEncoder中调整压缩选项和颜色设置,您可以优化透明GIF图像的文件大小和视觉效果。
12.测试和调整:查看导出的透明GIF图像
导出完成后,您可以通过在浏览器或图片查看器中打开GIF图像来测试和调整其效果。根据需要,您可以返回AfterEffects进行进一步的调整和修改。
13.保存和备份:保留源文件和项目
为了避免意外丢失或修改,建议将AfterEffects项目和素材文件进行保存和备份。
14.优化加载速度:使用GIF预加载技术
为了提高透明GIF图像的加载速度,您可以使用GIF预加载技术,将GIF图像预先加载到缓存中。
15.分享和应用:将透明GIF图像应用到设计和营销中
将制作好的透明GIF图像应用到您的网页设计、社交媒体和广告中,以提升用户体验和视觉吸引力。
本文通过详细的步骤和技巧,向读者展示了如何在AdobeAfterEffects中制作和导出高质量的透明GIF图像。通过掌握这些技能,您可以轻松地应用透明GIF图像于设计和营销领域,为您的作品增添独特的魅力。











