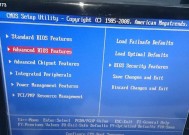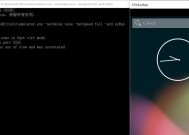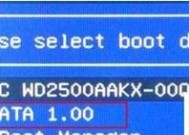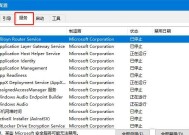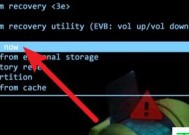Win7系统如何设置开机启动项(教你轻松设置开机启动项的方法)
- 综合百科
- 2025-01-04
- 34
- 更新:2024-12-19 15:19:56
在使用Win7系统的过程中,有时我们希望某些软件或程序可以在开机时自动启动,以方便我们的工作或娱乐。本文将详细介绍如何在Win7系统中设置开机启动项,让您轻松管理开机启动项,提高电脑使用效率。
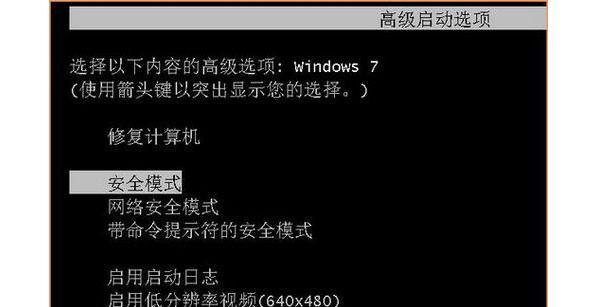
1.打开系统配置工具
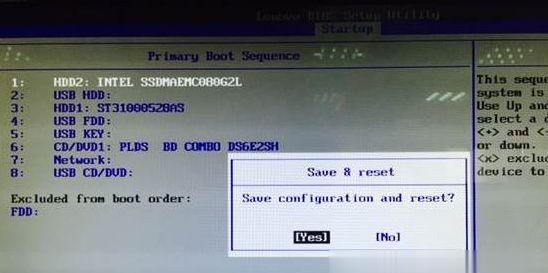
点击“开始”菜单,输入“msconfig”并回车,即可打开系统配置工具。
2.进入“启动”选项卡
在系统配置工具窗口中,点击“启动”选项卡,可以看到当前启动项的列表。
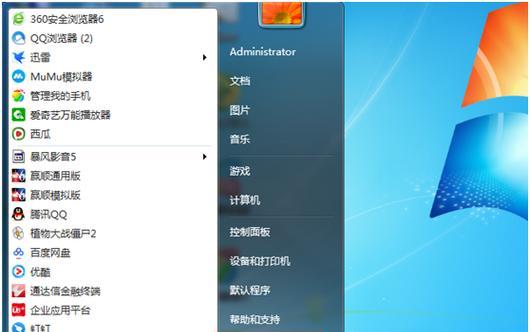
3.查看当前启动项
在“启动”选项卡中,您可以查看当前所有的启动项,并选择是否需要禁用某个启动项。
4.添加新的启动项
点击“添加”按钮,可以添加新的启动项。在弹出的对话框中,填写启动程序的路径及名称,点击“确定”。
5.编辑已有的启动项
选中已有的启动项,点击“编辑”按钮,可以对其进行编辑。可以修改启动项的名称、路径等信息。
6.启用/禁用启动项
在启动项列表中,选中某个启动项,然后点击“启用”或“禁用”按钮,可以启用或禁用该启动项。
7.设置启动项的优先级
在启动项列表中,选中某个启动项,点击“优先级”按钮,可以设置该启动项的优先级。
8.查看启动项的详细信息
选中某个启动项,在下方的详细信息栏中,可以查看该启动项的详细信息,包括文件路径、注册表位置等。
9.启用快速启动
在“启动”选项卡中,勾选“使用原始启动项”复选框,可以启用系统的快速启动功能,加快系统的启动速度。
10.清理无效的启动项
点击“打开任务管理器”,在“启动”选项卡中,可以看到所有的启动项。右键点击无效的启动项,选择“禁用”,可以清理无效的启动项。
11.设置开机自动登录
在“系统配置”窗口中,切换到“通用”选项卡,在“启动选择”部分选择“选择正常启动”,然后勾选“不再提示”复选框,可以设置开机自动登录。
12.管理开机启动项的工具推荐
介绍一些第三方工具,如CCleaner、Autoruns等,可以帮助更方便地管理开机启动项。
13.注意事项:谨慎管理启动项
在设置开机启动项时,要注意不要将太多的软件添加到启动项中,以免影响系统的启动速度和运行稳定性。
14.隐藏系统关键启动项
在“启动”选项卡中,勾选“隐藏所有Microsoft服务”复选框,可以隐藏系统关键启动项,以免误操作导致系统不稳定。
15.保存设置并重启电脑
在进行完所有的设置后,点击“应用”按钮保存设置,并根据提示重启电脑,新的开机启动项设置将生效。
通过本文的介绍,相信您已经掌握了Win7系统中如何设置开机启动项的方法。通过合理的管理和设置,您可以提高电脑的开机速度和运行效率,使电脑使用更加便捷和舒适。记得根据实际需求合理设置启动项,避免过多的启动项导致系统负担过重。希望本文对您有所帮助!