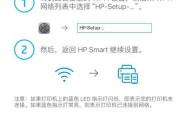掌握Mac剪切快捷键的技巧(提高效率的关键)
- 数码百科
- 2024-12-30
- 29
- 更新:2024-12-19 15:19:12
在使用Mac电脑的过程中,掌握一些快捷键可以帮助我们更高效地完成各种操作。本文将着重介绍Mac剪切快捷键的使用技巧,帮助读者更加熟练地利用这些快捷键,提升工作效率。

剪切快捷键概述
1.1Command+X
利用Command+X组合键,可以将选中的内容剪切到剪贴板上,并从原位置删除。
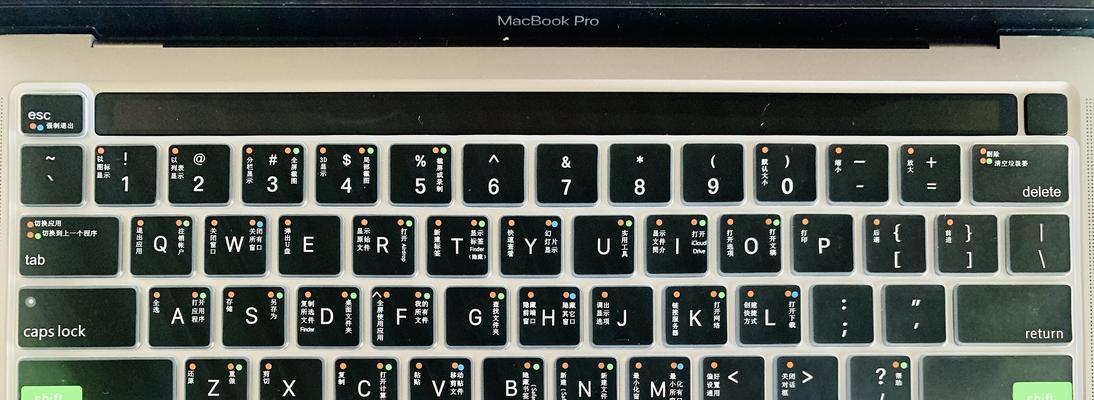
文件和文件夹剪切
2.1Command+X的基本应用
通过Command+X将文件或文件夹剪切到剪贴板上,可以实现文件的移动而不是复制。
文本编辑中的剪切操作
3.1剪切单词或一段文本
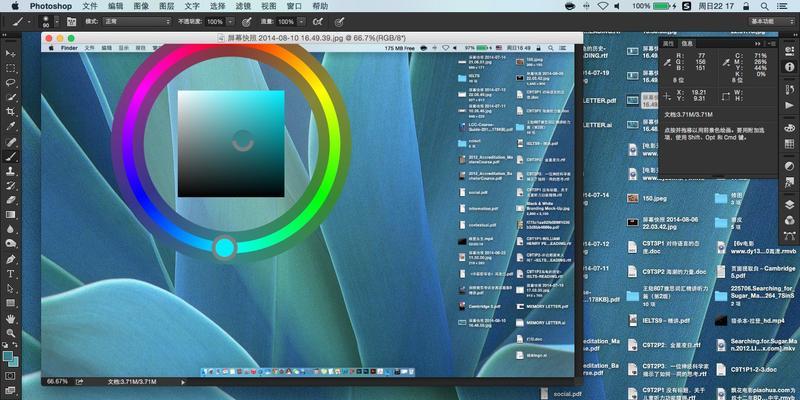
通过选中单词或一段文本,并使用Command+X组合键,可以将其剪切到剪贴板上。
在网页浏览器中剪切内容
4.1剪切网页上的文本
在浏览器中选中要剪切的文本,并使用Command+X组合键,可以将其剪切到剪贴板上。
剪切文件后的操作
5.1粘贴剪切板上的内容
使用Command+V组合键,可以将剪贴板上的内容粘贴到所需位置。
Mac剪切快捷键的高级操作
6.1Command+Option+V的使用
通过Command+Option+V组合键,可以在粘贴时选择特定的格式,使文本格式更加一致。
Mac剪切快捷键的自定义设置
7.1修改系统默认快捷键
在系统偏好设置中,可以修改Mac剪切快捷键的默认设置,以适应个人使用习惯。
提高效率的技巧和注意事项
8.1熟练掌握快捷键组合
通过频繁使用Mac剪切快捷键,可以提高工作效率并节省时间。
Mac剪切快捷键与其他操作的结合应用
9.1结合撤销操作
在使用Mac剪切快捷键时,如果出现操作错误,可以立即使用Command+Z组合键进行撤销操作。
常见问题解答
10.1Mac剪切快捷键无法使用的解决方法
如果发现Mac剪切快捷键无法使用,可以尝试重新设置快捷键或检查系统更新。
养成使用Mac剪切快捷键的好习惯
11.1多练多用
通过不断练习和使用Mac剪切快捷键,可以渐渐养成良好的使用习惯。
Mac剪切快捷键在工作中的应用举例
12.1提高编辑速度
在文本编辑中,熟练使用Mac剪切快捷键可以大大提高编辑速度和准确性。
Mac剪切快捷键的局限性
13.1无法剪切无法编辑的内容
在某些情况下,Mac剪切快捷键可能无法应用于不可编辑或只读内容。
Mac剪切快捷键的其他应用场景
14.1图片剪切和处理
通过结合其他软件,如图片编辑工具,可以实现对图片的剪切和处理。
通过掌握Mac剪切快捷键的使用技巧,我们可以更加高效地进行文件、文本以及网页内容的剪切操作。熟练掌握这些快捷键,将有助于提高工作效率,节省时间,并逐步培养良好的操作习惯。不断练习和应用,相信您会在Mac的使用过程中发现更多便捷的操作方式。