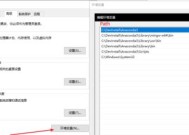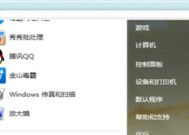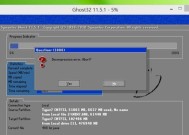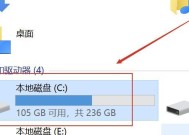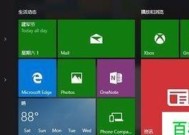如何清理电脑C盘占用过多的存储空间(简单有效的方法来解决C盘占用过多的问题)
- 综合百科
- 2025-01-03
- 41
- 更新:2024-12-19 15:18:48
随着我们在电脑上存储越来越多的文件和应用程序,C盘的存储空间往往会迅速减少,导致电脑运行变慢甚至出现卡顿现象。本文将介绍一些简单而有效的方法来清理电脑C盘,以释放更多的存储空间。

1.清理临时文件夹
在开始菜单中搜索并打开“运行”,然后输入“%temp%”来访问临时文件夹。删除所有临时文件,这些文件占用了大量的C盘空间。
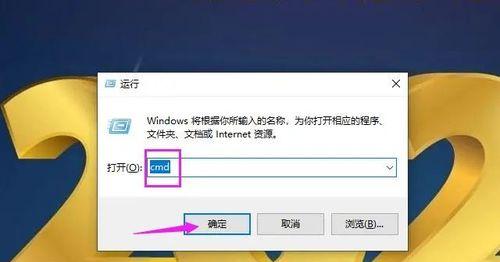
2.清理回收站
右键点击桌面上的回收站图标,选择“清空回收站”,确认删除所有文件。这样可以释放C盘上被删除文件占据的空间。
3.删除不必要的程序

进入控制面板,点击“程序”或“卸载程序”。浏览列表,并卸载不再使用的程序。这样能够为C盘腾出更多的存储空间。
4.清理浏览器缓存
打开浏览器设置,找到“清除浏览数据”或“清除缓存”选项。勾选需要清除的项目,如缓存和临时文件,然后点击清除按钮。
5.移动文件到其他驱动器
如果你的电脑有其他驱动器,可以考虑将一些大型文件或文件夹移动到其他驱动器上,以减少C盘的占用空间。
6.压缩文件和文件夹
右键点击要压缩的文件或文件夹,选择“发送到”,然后选择“压缩(zip)文件”。压缩文件可以减小文件大小,从而为C盘腾出更多空间。
7.清理系统日志
打开“事件查看器”,在左侧面板中找到“Windows日志”。逐个展开各种日志,并右键点击每个日志,选择“清除日志”。
8.禁用休眠功能
在命令提示符中输入“powercfg-hoff”,这将禁用休眠功能,并删除休眠文件,从而释放C盘空间。
9.清理系统更新备份
打开“控制面板”,进入“系统和安全”,然后点击“文件历史记录”。点击“高级设置”并选择“清理文件历史记录”。这将删除旧的系统备份文件。
10.删除临时安装文件
进入C盘根目录,找到并删除名为“$Windows.~BT”和“$Windows.~WS”的文件夹。这些文件夹是临时安装文件,占用了大量空间。
11.清理系统缩略图
在文件资源管理器中,点击“查看”选项卡,勾选“隐藏受保护的操作系统文件”,然后进入C盘根目录下的“Users”文件夹。找到并删除所有用户账户下的“AppData”文件夹中的“Thumbnails”文件夹。
12.清理下载文件夹
进入C盘根目录下的“Users”文件夹,找到并打开你的用户名文件夹。进入“Downloads”文件夹,删除不再需要的下载文件。
13.清理垃圾文件
使用专业的垃圾清理工具,如CCleaner,扫描并清理C盘上的垃圾文件和无效注册表项。
14.扩大虚拟内存
进入“控制面板”,选择“系统和安全”,然后点击“系统”。在左侧面板中选择“高级系统设置”,然后在性能部分点击“设置”。在新窗口中选择“高级”选项卡,点击“更改”按钮。取消勾选“自动管理页面文件大小”,然后选择C盘,并将初始大小和最大大小增加到推荐值。
15.定期清理C盘
为了保持C盘的可用空间,定期进行上述清理操作是非常重要的。建议每个月或每季度对C盘进行一次综合清理。
通过清理临时文件夹、回收站、不必要的程序、浏览器缓存、系统日志等方法,可以有效地释放电脑C盘占用过多的存储空间。还可以将文件移动到其他驱动器、压缩文件和文件夹等来减少C盘的占用。定期清理是保持C盘可用空间的关键。