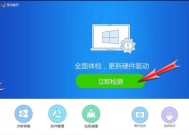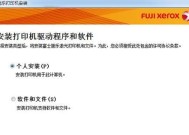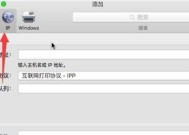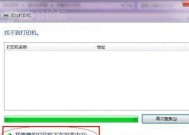打印机驱动安装和添加教程(一步一步教你如何安装打印机驱动和添加打印机)
- 家电常识
- 2025-01-05
- 118
- 更新:2024-12-19 15:17:54
在电脑使用的过程中,我们经常需要打印文件,而正确安装打印机驱动并成功添加打印机是保证打印顺利进行的关键。但对于一些新手来说,安装打印机驱动和添加打印机可能会感到困惑和头疼。为了帮助大家解决这个问题,本文将详细介绍如何安装打印机驱动和添加打印机的步骤和注意事项。

一、了解你的打印机型号及操作系统要求
二、下载正确的打印机驱动程序
三、运行打印机驱动程序安装程序
四、选择正确的安装选项
五、连接打印机并开启电源
六、检查驱动程序安装是否成功
七、在控制面板中查找和添加打印机
八、选择“添加打印机或扫描仪”
九、等待电脑搜索可用的打印机
十、选择要添加的打印机
十一、确认打印机连接和设置
十二、设置打印机为默认打印机
十三、测试打印功能是否正常
十四、解决常见的打印机问题
十五、小结:成功安装打印机驱动并添加打印机的要点
一、了解你的打印机型号及操作系统要求。在开始安装打印机驱动之前,我们需要了解自己的打印机型号以及操作系统的要求,这样才能下载到正确的驱动程序。
二、下载正确的打印机驱动程序。根据你的打印机型号和操作系统要求,在官方网站或相关网站上下载相应的驱动程序,并确保下载的是最新版本。
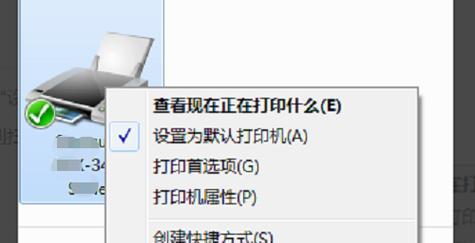
三、运行打印机驱动程序安装程序。双击下载的驱动程序安装程序,开始安装过程。
四、选择正确的安装选项。根据提示选择正确的安装选项,比如选择要安装的驱动程序语言、选择安装路径等。
五、连接打印机并开启电源。确保打印机已经连接到电脑,并且打开了电源开关。

六、检查驱动程序安装是否成功。安装完成后,可以通过控制面板或者设备管理器来检查驱动程序是否成功安装。
七、在控制面板中查找和添加打印机。打开控制面板,在搜索框中输入“打印机”,然后点击“查找和添加打印机”。
八、选择“添加打印机或扫描仪”。在打印机设置窗口中,点击“添加打印机或扫描仪”。
九、等待电脑搜索可用的打印机。等待一段时间,让电脑搜索可用的打印机。
十、选择要添加的打印机。在搜索结果中选择要添加的打印机,并点击“下一步”。
十一、确认打印机连接和设置。根据提示确认打印机是否连接正常,并进行相应的设置。
十二、设置打印机为默认打印机。在打印机设置窗口中,右键点击要设置为默认的打印机,并选择“设为默认打印机”。
十三、测试打印功能是否正常。选择一个文档或者图片,点击“打印”,确认打印功能是否正常工作。
十四、解决常见的打印机问题。如果遇到无法打印、纸张堵塞等问题,可以通过查看打印机的用户手册或者搜索相关解决方案来解决问题。
十五、小结:成功安装打印机驱动并添加打印机的要点。本文详细介绍了如何安装打印机驱动和添加打印机的步骤和注意事项,希望能够帮助大家顺利完成打印机的安装和设置,使打印工作更加便捷和高效。