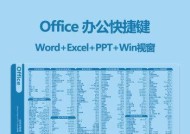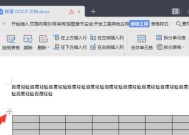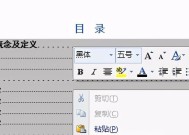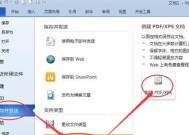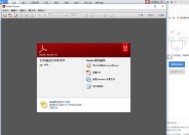取消Word的批注模式设置(学会如何关闭Word批注模式)
- 综合百科
- 2025-01-02
- 39
- 更新:2024-12-19 15:17:44
在日常的写作工作中,许多人都会使用MicrosoftWord这一常用的文字处理软件。然而,在编辑文档过程中,批注模式可能会干扰我们的注意力,影响写作效率。本文将教授您如何取消Word的批注模式设置,以便能够更加专注地进行写作。
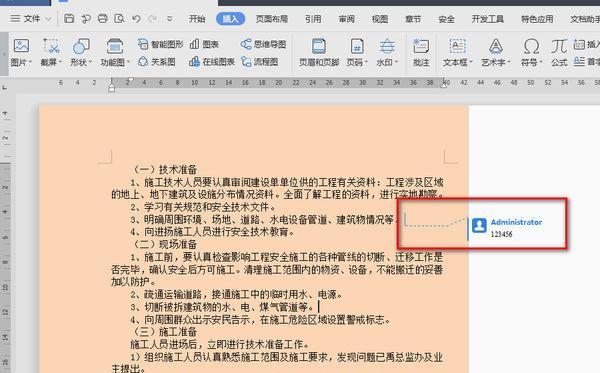
段落
1.打开Word文档
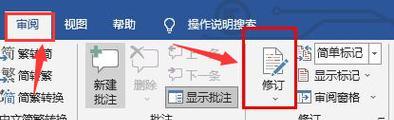
在开始操作之前,首先打开您需要取消批注模式的Word文档。
2.导航到“审阅”选项卡
在Word顶部菜单栏中,点击“审阅”选项卡,即可进入相关的批注和修订功能页面。
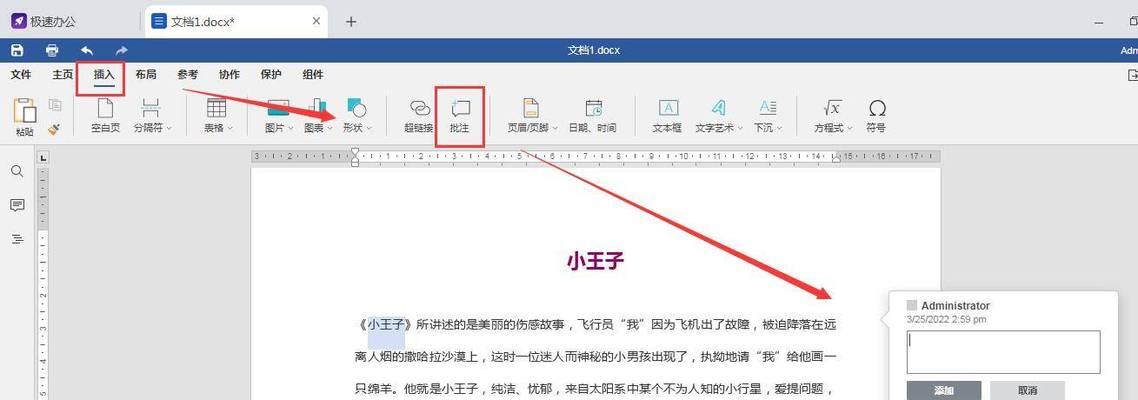
3.确认当前是否处于批注模式
在“审阅”选项卡中,查看工具栏上的“批注”图标是否被选中。如果是选中状态,说明当前处于批注模式。
4.取消批注模式
单击“批注”图标,使其从选中状态变为未选中状态,即可取消批注模式。
5.关闭修订功能
除了取消批注模式外,如果您希望完全关闭所有修订功能,可以点击工具栏上的“修订”图标,使其从选中状态变为未选中状态。
6.检查批注是否已被清除
在取消批注模式后,您可以查看文档页面,确保所有之前的批注已被清除。
7.取消批注作者的标识
在文档底部选择“显示”选项,在弹出的菜单中点击“批注”选项,然后选择“批注作者”并取消勾选,即可取消批注作者的标识。
8.清除所有批注
如果您希望彻底删除文档中的所有批注,可以在“审阅”选项卡中点击“删除”选项,并选择“删除批注”来清除所有批注。
9.保存文档
在完成以上操作后,记得保存文档,以便保存所有的修改和取消批注设置。
10.使用其他写作模式
除了取消批注模式外,Word还提供了其他写作模式,如阅读模式和全屏模式等,可以根据自己的需求选择适合的模式。
11.建立写作习惯
在取消批注模式后,可以培养良好的写作习惯,例如集中注意力、避免干扰、规划写作时间等,以提高写作效率。
12.充分利用Word的其他功能
除了取消批注模式外,Word还具有许多其他实用的功能,如格式调整、插入目录、添加页眉页脚等,可以根据需要灵活运用。
13.配置个性化的编辑选项
Word还提供了个性化的编辑选项,您可以根据自己的喜好和习惯,对工具栏、快捷键等进行调整和配置。
14.学习更多Word技巧
除了取消批注模式外,Word还有许多其他实用的技巧和功能等待您去探索和学习,例如文档合并、使用样式、制作表格等,可以提升您的写作能力。
15.提高写作效率的
通过取消Word的批注模式设置,我们可以让写作更加专注。同时,合理利用Word的其他功能和学习更多技巧,能够进一步提高写作效率和质量。让我们拥抱高效的写作方式,提升工作和学习的效果。
取消Word的批注模式是提高写作效率的关键一步。通过简单的操作,我们可以摆脱干扰,专注于文字创作。同时,我们还可以充分利用Word的其他功能和个性化编辑选项,提升写作能力和效率。希望本文的指导能够帮助到您,让您在写作中更加得心应手。