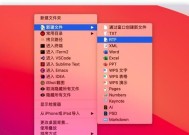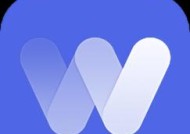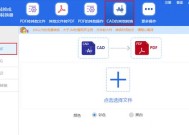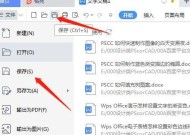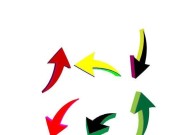解决Word文档中无法删除的空白页问题(破解隐藏在最后一页的顽固空白页困扰)
- 数码百科
- 2024-12-29
- 32
- 更新:2024-12-19 15:17:22
在使用Word文档编辑或排版时,我们常常会遇到一个让人困扰的问题,那就是无法删除的空白页。无论如何操作,这个空白页就像顽固的小鬼一样始终留在文档的最后一页,让我们感到十分苦恼。本文将为您详细介绍如何解决这个问题,让您轻松摆脱空白页的困扰。
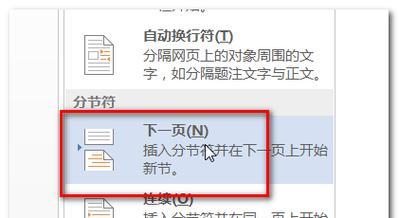
1.检查页面分隔符是否存在
在Word文档中,页面分隔符是导致出现空白页的一个常见原因。您可以通过查看文档的可见性来检查页面分隔符是否存在。若确实存在,则将其删除即可解决空白页问题。
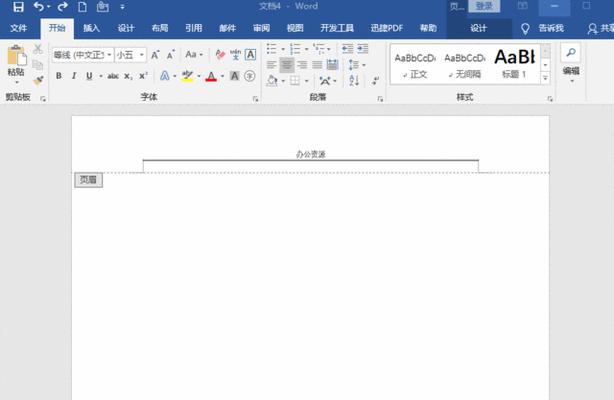
2.检查段落标记是否正确
段落标记是Word文档中的一种格式符号,它表示了段落的结束和换行。如果段落标记在文档中被错误地使用,就有可能导致空白页的产生。您可以通过调整段落标记的位置来解决这个问题。
3.检查文档内容是否超出页面边界
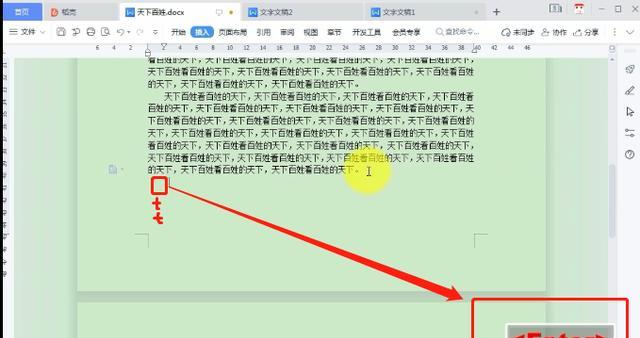
有时候,空白页的出现是因为文档内容超出了页面边界,导致多余的内容被强制放到了下一页。您可以通过调整页面边界或者缩小字体大小等方式来解决这个问题。
4.检查页眉页脚设置是否正确
页眉页脚是Word文档中常用的排版元素,但如果设置不当,就有可能导致空白页的出现。您可以通过调整页眉页脚的内容和格式来解决这个问题。
5.使用分节符分隔文档
分节符是Word文档中的一种特殊符号,它可以将文档按照不同的格式进行分隔。通过使用分节符,您可以将文档中的内容分隔到不同的节中,从而解决空白页问题。
6.检查表格是否溢出导致空白页
在Word文档中,表格是常用的排版元素之一。如果表格的行数超出了页面可容纳的范围,就有可能导致空白页的出现。您可以通过调整表格的大小或者将表格拆分成多个部分来解决这个问题。
7.删除无用的分隔符和空白字符
在Word文档中,有时候会因为无意间插入了多余的分隔符或空白字符,导致空白页的出现。您可以通过查找和删除这些无用的符号和字符来解决问题。
8.检查页码设置是否正确
页码是Word文档中常用的排版元素之一。如果页码设置不当,就有可能导致空白页的出现。您可以通过调整页码设置来解决这个问题。
9.使用分栏设置调整页面内容
通过使用分栏设置,您可以将页面内容按照不同的列进行排版,从而解决空白页的问题。可以尝试将文档内容重新排版,并调整分栏设置来解决空白页问题。
10.检查文档中的隐藏内容
在Word文档中,有时候会存在隐藏的内容,这些隐藏的内容可能导致空白页的出现。您可以通过显示隐藏符号来查看并删除这些隐藏内容,从而解决空白页问题。
11.使用段落格式设置调整文本位置
通过调整段落格式设置,您可以控制文本在页面中的位置。如果文本位置设置不当,就有可能导致空白页的出现。您可以尝试调整段落的缩进、对齐方式等参数来解决问题。
12.清除多余的换行符和空白行
多余的换行符和空白行可能会导致空白页的产生。您可以通过查找并删除这些多余的符号和行来解决问题。
13.检查文档中的对象和图表
在Word文档中插入的对象和图表有时候会超出页面范围,导致空白页的出现。您可以尝试调整这些对象和图表的位置或者缩小其大小来解决问题。
14.使用打印预览功能查看页面布局
通过使用打印预览功能,您可以清楚地看到文档的页面布局。如果发现了空白页,就可以及时调整内容或者格式来解决问题。
15.保存文档为其他格式再重新打开
有时候,保存文档为其他格式再重新打开可以解决一些排版问题。您可以尝试将文档保存为其他格式,然后再重新打开进行编辑,从而解决空白页问题。
通过本文的介绍,相信您已经学会了如何解决Word文档中无法删除的空白页问题。在处理这个问题时,需要注意页面分隔符、段落标记、文档内容超出边界等因素,同时可以运用分节符、调整表格和页码设置等技巧。希望这些方法能够帮助您轻松处理空白页困扰,提升工作效率。