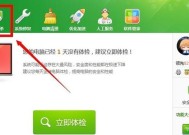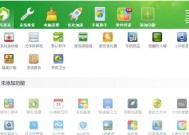如何彻底卸载360日历(一步步教你完全删除360日历应用程序)
- 家电常识
- 2025-01-04
- 7
- 更新:2024-12-19 15:17:16
在使用电脑的过程中,我们常常会安装各种应用程序来提高工作效率和生活品质。然而,有些应用程序可能会给我们带来麻烦,比如广告弹窗、系统变慢等。360日历就是一个比较典型的例子。本文将详细介绍如何彻底卸载360日历应用程序,让您的电脑恢复干净流畅的状态。
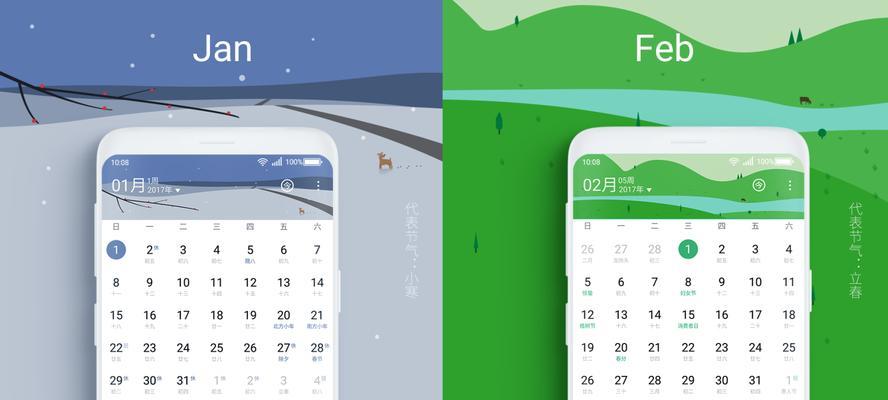
了解360日历的安装位置及相关信息
备份重要的日历数据
关闭360日历运行
使用控制面板卸载360日历
删除360日历的残留文件和注册表项
使用第三方卸载工具彻底删除360日历
清理系统垃圾文件和注册表项
重启电脑并检查是否成功卸载360日历
安装其他日历应用程序替代360日历
导入备份的重要日历数据
设置新安装的日历应用程序为默认
调整新安装的日历应用程序的设置
如何预防类似的应用程序再次安装
定期清理系统垃圾文件和注册表项
了解360日历的安装位置及相关信息
在卸载360日历之前,我们首先需要了解它的安装位置和相关信息,这将有助于我们更好地彻底删除该应用程序。可以通过在开始菜单中搜索“360日历”或在控制面板的程序列表中找到它的安装位置。
备份重要的日历数据
在卸载360日历之前,我们应该先备份重要的日历数据,以免丢失。可以将这些数据导出到一个备份文件中,以便在安装其他日历应用程序后再导入。
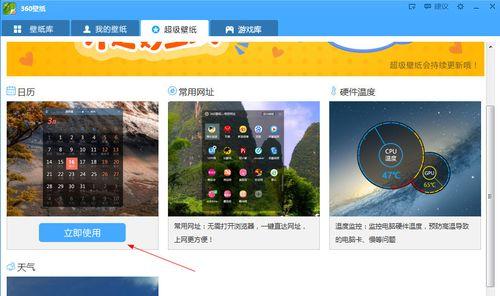
关闭360日历运行
在卸载360日历之前,需要确保它已经完全关闭。可以在系统托盘图标中找到360日历的图标,右键点击并选择“退出”来关闭它。
使用控制面板卸载360日历
打开控制面板,并选择“程序和功能”。在程序列表中找到360日历,并选择“卸载”进行删除。
删除360日历的残留文件和注册表项
即使使用控制面板卸载了360日历,仍可能会留下一些残留文件和注册表项。可以使用Windows的搜索功能来查找并删除这些文件和项。

使用第三方卸载工具彻底删除360日历
如果以上方法无法彻底删除360日历,我们可以尝试使用一些专门的第三方卸载工具来进行清理。这些工具通常能够帮助我们彻底删除应用程序,并清理残留文件和注册表项。
清理系统垃圾文件和注册表项
除了删除360日历的残留文件和注册表项外,我们还应该定期清理系统中的垃圾文件和无效注册表项,以保持系统的良好状态。
重启电脑并检查是否成功卸载360日历
在完成以上步骤后,我们需要重启电脑,并检查是否成功卸载了360日历。如果发现该应用程序已经完全消失,那么恭喜您成功了!
安装其他日历应用程序替代360日历
卸载了360日历后,我们可以选择安装其他日历应用程序来替代它。可以在应用商店中搜索并选择适合自己的日历应用程序进行安装。
导入备份的重要日历数据
在安装了新的日历应用程序后,我们可以将之前备份的重要日历数据导入到新的应用程序中,以便继续使用。
设置新安装的日历应用程序为默认
为了方便使用,我们需要将新安装的日历应用程序设置为系统的默认日历应用程序。这样,当我们点击日历相关的链接或文件时,系统会自动使用新安装的应用程序打开。
调整新安装的日历应用程序的设置
安装完新的日历应用程序后,我们可以根据自己的需求和喜好对其进行一些调整,比如设置提醒方式、添加个人假期等。
如何预防类似的应用程序再次安装
为了避免再次安装类似的应用程序,我们可以在日常使用电脑时注意安装来源、阅读用户协议,并定期检查已安装的应用程序列表,及时卸载不需要的应用程序。
定期清理系统垃圾文件和注册表项
为了保持电脑的良好状态,我们需要定期清理系统中的垃圾文件和无效注册表项,以减少应用程序残留和系统负担。
通过以上步骤,我们可以彻底卸载360日历应用程序,并替换为其他日历应用程序。卸载应用程序时需要注意备份重要数据、彻底清理残留文件和注册表项,并定期清理系统垃圾文件和注册表项以维护电脑的良好状态。希望本文对您有所帮助!