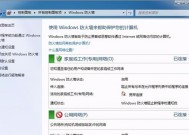电脑锁定表头操作指南(实用技巧教你轻松锁定电脑表头)
- 生活知识
- 2025-01-04
- 102
- 更新:2024-12-19 15:16:55
电脑锁定表头是一项非常实用的操作技巧,它可以帮助用户在处理大量数据时,保持表头在屏幕顶部固定显示,方便浏览和编辑表格内容。本文将详细介绍如何进行电脑锁定表头的操作步骤,并提供一些使用该功能的技巧,帮助您更加高效地处理数据。
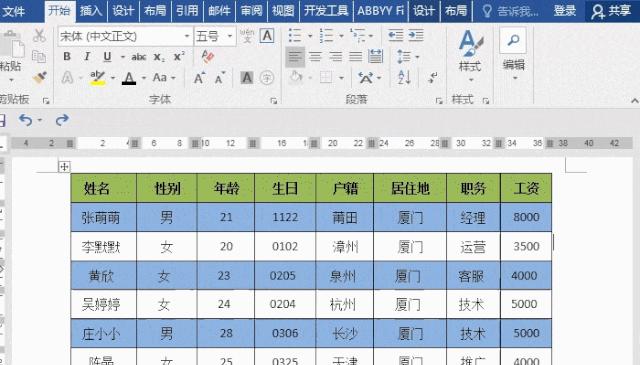
1.如何打开Excel表格:打开电脑上已安装的Excel软件,然后点击“文件”选项卡,选择“打开”,浏览到您所需的表格文件并双击打开。
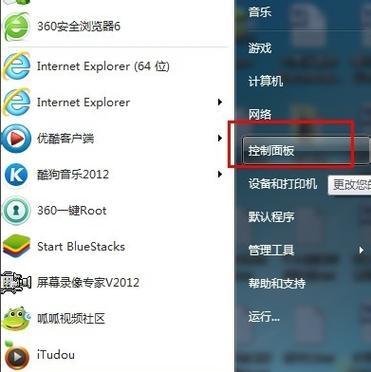
2.如何选中表格的表头行:通过鼠标拖动或者键盘上下箭头键移动光标至表格的第一行,即为表头行。
3.如何选择“视图”选项卡:在Excel软件顶部的菜单栏中,找到并点击“视图”选项卡,以便进入相关的设置界面。
4.如何找到“冻结窗格”选项:在“视图”选项卡下,您将看到“窗口”区域,其中包含了“冻结窗格”选项,点击即可进入设置。
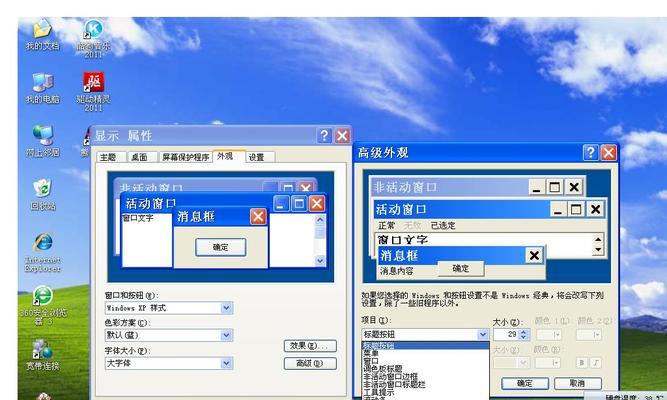
5.如何锁定表头行:在“冻结窗格”选项中,您可以选择“冻结首行”以锁定表头行,点击即可应用设置。
6.如何解锁表头行:如果需要解锁表头行,只需回到“冻结窗格”选项,再次点击“冻结首行”即可取消锁定。
7.如何调整冻结的表头行数:如果您的表格有多行表头,您可以选择冻结多行。只需在“冻结窗格”选项中选择需要冻结的表头行数即可。
8.如何滚动表格一旦表头被锁定,您可以通过鼠标滚轮或者键盘上下箭头键来滚动表格内容,而表头始终会保持在屏幕顶部。
9.如何隐藏冻结的表头:有时候,您可能希望隐藏冻结的表头行,以便更好地查看其他内容。只需在“冻结窗格”选项中选择“取消冻结”即可隐藏表头。
10.如何重新显示冻结的表头:当您需要再次显示已隐藏的冻结表头时,只需找到“视图”选项卡中的“冻结窗格”选项,并选择“冻结首行”。
11.如何调整表头行的宽度:如果您发现锁定的表头行显示不全,您可以通过调整表头行的宽度来适应屏幕。只需将鼠标移动到表头行分隔线上,拖动鼠标即可调整宽度。
12.如何设置锁定多个表头行:如果您需要锁定多个表头行,只需重复步骤5,并选择需要锁定的多个表头行。
13.如何取消锁定多个表头行:如果需要取消多个表头行的锁定,只需回到“冻结窗格”选项,再次点击需要取消锁定的表头行即可。
14.如何使用锁定表头进行数据输入:当表头被锁定时,您可以方便地在数据区域输入数据,并随时查看表头信息,确保数据输入的准确性。
15.如何保存设置的锁定表头:一旦您完成了锁定表头的设置,您可以点击Excel软件顶部的“文件”选项卡,选择“保存”来保存文档,以便下次打开时保持锁定表头的设置。
电脑锁定表头功能是Excel软件中一个非常实用的功能,通过本文的介绍,您已经学会了如何进行电脑锁定表头的操作步骤。掌握这一技巧,您可以更加高效地处理大量数据,并轻松查看和编辑表格内容。希望本文对您有所帮助!