笔记本触摸板的开启与关闭方法及快捷键使用(方便实用)
- 综合百科
- 2025-01-01
- 13
- 更新:2024-12-19 15:15:33
笔记本触摸板是一种方便实用的输入设备,它能够代替鼠标进行电脑操作。本文将介绍如何关闭和开启笔记本触摸板以及使用相关的快捷键,帮助用户更加灵活地进行操作。

一:什么是笔记本触摸板
笔记本触摸板是一种了鼠标功能的输入设备,通过手指在其表面滑动、轻敲或捏合等操作,实现光标移动、点击、双击等常用鼠标功能。
二:为什么需要关闭触摸板
在某些特定情况下,比如长时间键盘输入或外接鼠标使用时,触摸板可能会干扰用户的操作。此时关闭触摸板可以避免误操作,提高工作效率。
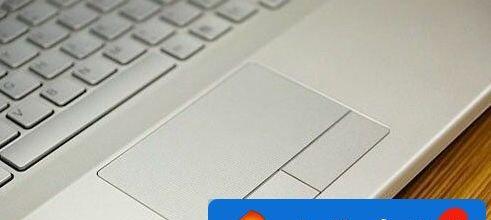
三:通过快捷键关闭触摸板
许多笔记本品牌都提供了快捷键来方便用户关闭触摸板,其中常见的是Fn加F7或F8键组合。按下这些组合键后,触摸板将被禁用,再次按下则可重新开启。
四:通过系统设置关闭触摸板
除了使用快捷键外,用户还可以通过操作系统的设置来关闭触摸板。具体方法是进入控制面板或设置页面,找到“鼠标”或“触控板”选项,在相关设置中找到关闭触摸板的选项并勾选。
五:通过硬件开关关闭触摸板
部分笔记本电脑在触摸板附近设有物理开关,用户可以通过切换开关状态来关闭或开启触摸板。通常这个开关会标有触摸板的图标或有相应的文字标识。

六:为什么需要开启触摸板
尽管关闭触摸板在某些情况下很有必要,但在日常使用中,开启触摸板可以提供更多方便。比如当外接鼠标不可用时,用户可以通过触摸板进行基本的操作。
七:通过快捷键开启触摸板
与关闭触摸板类似,用户也可以使用快捷键来开启触摸板。具体快捷键的设置可能因不同笔记本品牌而有所差异,用户可参考品牌相关说明文档进行设置。
八:通过系统设置开启触摸板
在操作系统设置页面中,用户也可以找到开启触摸板的选项。具体方法与关闭触摸板类似,只需要勾选相应的选项即可。
九:通过控制面板开启触摸板
对于Windows系统的用户,可以通过控制面板中的鼠标设置来开启触摸板。打开控制面板,找到“鼠标”选项,进入设置界面,选择“设备设置”或“设备”标签页,找到并开启触摸板。
十:通过触摸板驱动程序开启触摸板
某些笔记本品牌会提供专门的触摸板驱动程序,用户可以通过该驱动程序进行相关设置,包括开启和关闭触摸板。在计算机的设备管理器中,找到“人机界面设备”或类似的选项,查找并打开触摸板驱动程序进行相关设置。
十一:其他常见操作和设置
除了开启和关闭触摸板外,用户还可以根据个人需求进行一些其他常见的操作和设置,如调整触摸板灵敏度、设置触摸板手势等。
十二:使用触摸板的注意事项
在使用触摸板时,需要注意手指的干净和干燥,避免多点触控时手指重叠。同时,还应定期清洁触摸板表面,避免灰尘或污渍影响使用体验。
十三:根据不同操作系统的设置方法略有不同
需要注意的是,不同操作系统下的设置方法可能略有不同,用户在进行相关设置时应根据自己的操作系统版本和品牌进行参考。
十四:触摸板的发展和未来趋势
随着技术的不断进步,触摸板也在不断演化。目前已经出现了支持更多手势操作、具备触控感应和压力感应等功能的高级触摸板,为用户提供更多操作选择。
十五:
通过本文的介绍,我们了解到关闭和开启笔记本触摸板的几种方法,并且了解到了一些常见的相关设置和注意事项。在实际使用中,根据个人需求和操作习惯选择适合自己的方式,能够更好地利用笔记本触摸板完成各种操作任务。











