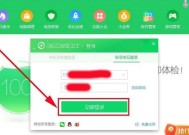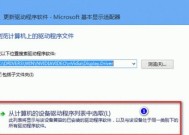一键还原系统Win7版本,轻松解决系统问题(快捷、方便的方法)
- 数码百科
- 2024-12-26
- 5
- 更新:2024-12-19 15:14:16
在日常使用电脑的过程中,我们常常会遇到系统崩溃、蓝屏、病毒感染等问题,这些问题不仅会影响电脑的运行速度和稳定性,还可能导致数据丢失。针对这些问题,一键还原系统成为了解决方案之一。本文将介绍如何使用一键还原系统功能,在Win7版本中快速将电脑恢复到最佳状态。
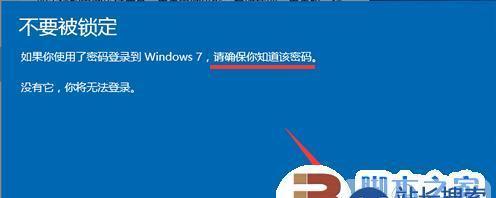
如何打开一键还原系统功能
在Win7版本中,打开一键还原系统功能非常简单。点击“开始”菜单,选择“所有程序”,找到“系统工具”文件夹,然后点击“系统还原”选项。接着,选择“使用系统默认的还原点”或者手动选择一个还原点,最后点击“下一步”按钮。
什么是还原点
在进行一键还原系统之前,我们需要了解一下还原点的概念。还原点是系统在发生重要更改之前自动创建的一个备份。这些重要更改可以是安装软件或驱动程序、系统更新等。还原点记录了系统在特定时间点的状态,我们可以根据还原点来恢复系统。
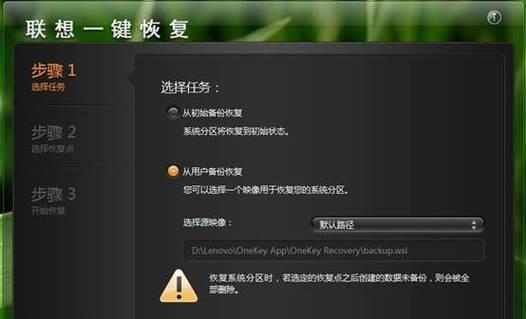
创建还原点的方法
为了确保能够及时恢复系统,我们可以手动创建还原点。打开控制面板,选择“系统和安全”,然后点击“系统”选项。在左侧面板中,点击“系统保护”,接着在弹出的窗口中点击“创建”按钮。根据提示操作即可成功创建还原点。
选择合适的还原点
当我们需要进行一键还原系统时,可以选择使用系统默认的还原点,也可以手动选择一个还原点。系统默认的还原点是系统自动创建的,通常会在安装新软件或驱动程序之前自动创建。手动选择还原点可以让我们根据具体的时间点来恢复系统。
一键还原系统的注意事项
在进行一键还原系统之前,我们需要注意以下几点。一键还原系统会将电脑恢复到还原点创建时的状态,因此在还原之前要保存好重要的数据。一键还原系统会将电脑的设置还原到初始状态,所以之前安装的软件和驱动程序可能会被删除。进行一键还原系统时,电脑可能会重新启动几次,请耐心等待。
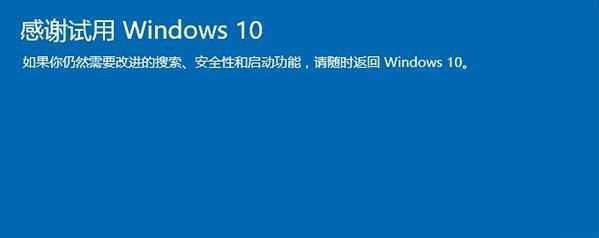
一键还原系统后的操作
当我们成功进行一键还原系统后,可以根据需要进行一些操作。我们可以重新安装之前卸载的软件和驱动程序,恢复到之前的工作状态。我们可以对系统进行更新,确保电脑的安全性和稳定性。如果之前备份了重要数据,可以将其恢复到电脑中。
常见问题及解决方法
在进行一键还原系统的过程中,可能会遇到一些问题。还原过程中出现错误提示、无法找到合适的还原点等。针对这些问题,我们可以尝试重新选择还原点,或者在还原前关闭一些可能干扰还原过程的程序和服务。
常备备份系统
虽然一键还原系统功能非常方便,但为了更好地保护数据和系统安全,我们建议定期备份整个系统。备份系统可以帮助我们在出现问题时快速恢复到之前的状态,避免数据丢失和时间浪费。
与专业人士寻求帮助
如果在使用一键还原系统的过程中遇到了困难,我们可以寻求专业人士的帮助。他们有着丰富的经验和专业知识,可以帮助我们解决各种系统问题,确保电脑的正常运行。
如何避免系统问题
尽管一键还原系统功能可以帮助我们解决系统问题,但我们也可以采取一些措施来避免系统问题的发生。定期更新系统和安全软件、谨慎安装软件和插件、避免访问不安全的网站等。
利用一键还原系统优化电脑性能
除了解决系统问题,一键还原系统还可以帮助我们优化电脑性能。通过将电脑恢复到最佳状态,可以清除无用的文件和程序,提高系统运行速度和响应能力。
与其他版本的区别
虽然本文主要介绍了Win7版本中的一键还原系统功能,但其他版本如Win8、Win10等也都提供了类似的功能。不同版本可能在操作界面、还原速度和功能丰富程度上有所区别,但基本原理是相同的。
一键还原系统的局限性
尽管一键还原系统功能非常便捷,但也有一些局限性。一键还原系统功能并不能解决所有的系统问题,对于一些复杂的问题还需要采取其他的解决方案。一键还原系统功能可能会删除一些自定义的设置和个人文件,所以在还原之前要做好备份工作。
持续保持系统良好状态的重要性
除了及时进行一键还原系统外,持续保持系统的良好状态也非常重要。我们可以定期清理垃圾文件、更新系统和软件、定期进行病毒查杀等操作,从而保持电脑的最佳状态。
通过一键还原系统功能,我们可以快速恢复电脑最佳状态,解决各种系统问题。不仅操作简单方便,而且能够有效保护数据安全和节省时间。然而,在使用一键还原系统之前,我们需要注意备份重要数据和设置,并定期进行系统维护,从而保持电脑的稳定性和安全性。