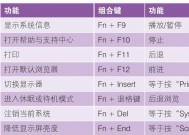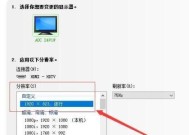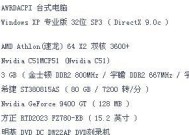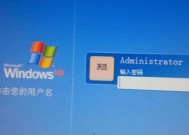如何设置台式电脑的定时关机(一步步教你轻松实现定时关机的方法)
- 综合百科
- 2024-12-25
- 44
- 更新:2024-12-06 10:03:47
在日常使用台式电脑时,我们可能会遇到需要在一定时间后自动关机的情况,比如晚上睡觉前或者工作完成后。那么如何设置台式电脑的定时关机功能呢?本文将一步步教你如何轻松实现定时关机。
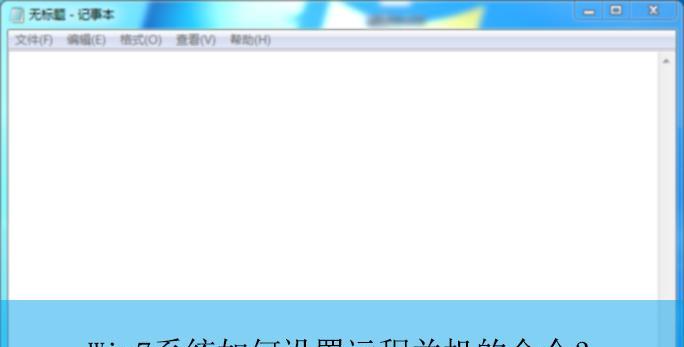
了解定时关机的好处
确定关机时间
打开Windows任务计划程序
创建新任务
命名并设置任务的触发器
选择“启动程序”作为操作
输入命令行参数
添加额外的触发器(可选)
设置“条件”选项
设置“设置”选项
检查任务设置是否正确
完成设置并测试定时关机任务
修改或删除定时关机任务
安全使用定时关机功能的建议
了解定时关机的好处
定时关机可以节省电能,延长电脑寿命,还可以避免因长时间开机而引发的系统缓存问题和性能下降。
确定关机时间
首先需要确定你希望电脑关机的具体时间,例如每天晚上的10点。
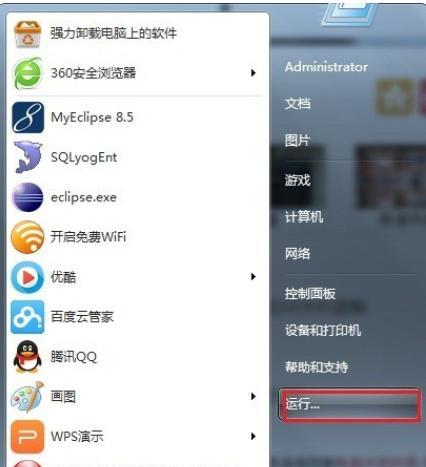
打开Windows任务计划程序
在Windows操作系统中,任务计划程序是一个内置工具,可以帮助我们设置定时任务。
创建新任务
在任务计划程序窗口中,选择“创建基本任务”来创建一个新任务。
命名并设置任务的触发器
给新任务起一个适当的名称,并设置触发器为“按计划时间”。
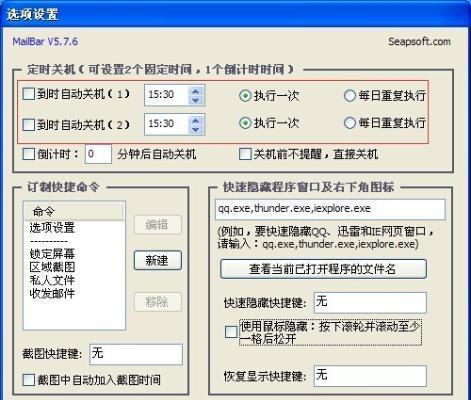
选择“启动程序”作为操作
在“选择操作”步骤中,选择“启动程序”以便告诉电脑在特定时间运行某个程序。
输入命令行参数
在“程序/脚本”框中输入关机命令行参数,例如输入“shutdown.exe-s-t0”表示立即关机。
添加额外的触发器(可选)
如果你希望设置多个关机时间点,可以在“触发器”选项卡中添加额外的触发器。
设置“条件”选项
在“条件”选项卡中,你可以设置一些条件以满足关机任务的执行,例如只有当电脑处于空闲状态时才执行。
设置“设置”选项
在“设置”选项卡中,你可以设置一些额外的参数,例如任务的优先级和是否在电池供电时执行。
检查任务设置是否正确
在任务计划程序窗口中,检查一下你所设置的任务是否正确,包括触发器、操作和条件等。
完成设置并测试定时关机任务
点击“完成”按钮,任务就被创建成功了。你可以手动测试一下,看看电脑是否会在预定时间关机。
修改或删除定时关机任务
如果你需要修改或删除已经创建的定时关机任务,可以在任务计划程序中找到并进行相应操作。
安全使用定时关机功能的建议
定时关机功能虽然方便实用,但在使用过程中也需要注意一些安全事项,例如保存未保存的工作和关闭所有程序。
通过以上步骤,你可以轻松地设置台式电脑的定时关机功能。这不仅方便了我们的日常使用,还能节省电能和保护电脑的寿命。记得合理设置任务触发器和条件,以及注意安全使用定时关机功能。