电脑技巧(通过这些简单步骤)
- 数码百科
- 2024-12-17
- 102
- 更新:2024-12-06 10:00:06
在日常使用电脑的过程中,我们经常需要截取屏幕上的特定区域。无论是为了保存重要信息、制作教程,还是分享有趣的内容,掌握选定区域截图的方法都是非常有用的技能。本文将向您介绍一些简单的方法,帮助您轻松学会使用电脑进行选定区域截图。
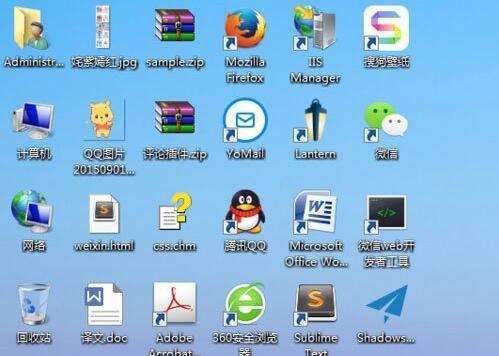
一、准备工作:选择合适的截图工具
二、打开截图工具:快捷键和菜单选项
三、选择截图模式:全屏、窗口或自定义区域
四、按下快捷键:开始截图
五、鼠标拖动:选定所需的区域
六、确认截图:保存或复制到剪贴板
七、编辑截图:添加标注或修饰
八、保存截图:选择存储路径和格式
九、分享截图:通过邮件或社交媒体发送
十、使用快捷键:简化截图流程
十一、使用第三方工具:更多截图选项
十二、使用云服务:轻松备份和分享截图
十三、截图小技巧:使用定时器或延时功能
十四、截图的常见问题解决方法
十五、成为选定区域截图高手
一、准备工作:选择合适的截图工具
在开始学习选定区域截图之前,您需要选择适合自己的截图工具。常见的截图工具包括Windows自带的SnippingTool,以及一些第三方工具如Snagit、Greenshot等。
二、打开截图工具:快捷键和菜单选项
大多数截图工具都提供快捷键和菜单选项来打开软件。您可以通过熟悉这些快捷键和菜单选项,快速启动截图工具并进行后续操作。

三、选择截图模式:全屏、窗口或自定义区域
截图工具通常提供全屏、窗口和自定义区域三种模式。全屏模式可以截取整个屏幕内容,窗口模式可以选取特定窗口的内容,而自定义区域模式则可以选择需要截取的任意区域。
四、按下快捷键:开始截图
一旦您选择了截图模式,您可以按下指定的快捷键(通常是PrintScreen键或Alt键加PrintScreen键),开始截图。
五、鼠标拖动:选定所需的区域
在开始截图后,您可以使用鼠标拖动来选定需要截取的区域。可以通过按住鼠标左键不放,然后移动鼠标,将光标移至选定的区域。
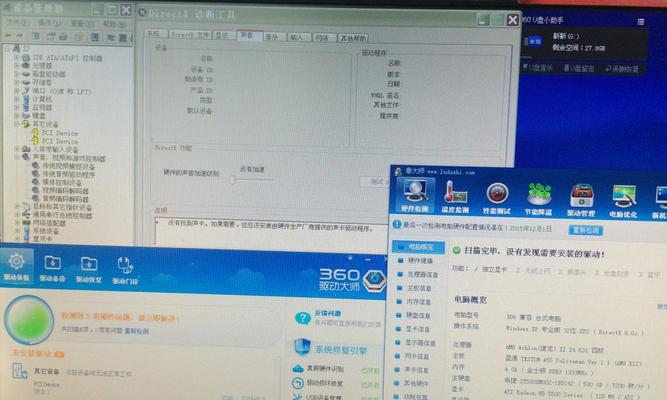
六、确认截图:保存或复制到剪贴板
选定所需的区域后,您可以确认截图并选择保存到硬盘上的位置,或者复制到剪贴板上以便后续使用。
七、编辑截图:添加标注或修饰
一些截图工具还提供编辑功能,您可以在截图中添加标注、箭头、文字等,以便更好地说明截图内容。
八、保存截图:选择存储路径和格式
如果您选择将截图保存到硬盘上,截图工具通常会要求您选择存储路径和格式。您可以根据个人喜好选择存储位置和文件格式。
九、分享截图:通过邮件或社交媒体发送
一旦您保存了截图,您可以选择通过电子邮件、社交媒体或其他方式分享截图给他人。这对于教程制作或与他人分享有趣内容非常有用。
十、使用快捷键:简化截图流程
如果您经常需要进行选定区域截图,建议您熟悉截图工具的快捷键,这将大大简化截图流程,提高效率。
十一、使用第三方工具:更多截图选项
除了Windows自带的截图工具外,还有许多第三方工具提供更多的截图选项。这些工具可能具有更丰富的编辑功能、云服务集成等。
十二、使用云服务:轻松备份和分享截图
许多截图工具都提供云服务集成,允许您轻松备份和分享截图。通过将截图存储在云端,您可以随时访问和共享这些截图。
十三、截图小技巧:使用定时器或延时功能
在某些情况下,您可能需要延迟一段时间后才进行选定区域截图。一些截图工具提供定时器或延时功能,您可以在截图之前设置适当的延迟时间。
十四、截图的常见问题解决方法
在进行选定区域截图时,可能会遇到一些常见的问题,如截图模糊、截取到无用信息等。本节将为您提供解决这些问题的方法和技巧。
十五、成为选定区域截图高手
通过本文介绍的简单步骤和技巧,您现在已经掌握了如何使用电脑进行选定区域截图。不论是制作教程、保存重要信息还是分享有趣内容,这项技能都将非常有用。不断练习和尝试,相信您很快就能成为选定区域截图的高手!











