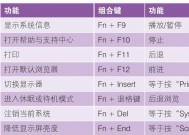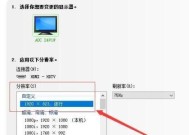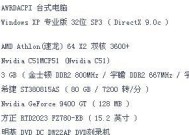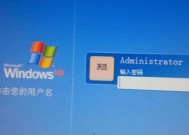如何在台式电脑上连接WiFi无线网(一步步教你如何轻松连接无线网络)
- 综合百科
- 2024-12-22
- 51
- 更新:2024-12-06 09:58:33
随着无线网络的普及和便捷性,大部分家庭和办公场所都已经安装了WiFi无线网络,方便了人们的上网需求。然而,对于一些习惯于使用有线网络的人来说,将台式电脑连接到WiFi无线网可能会感到困惑。本文将详细介绍在台式电脑上连接WiFi无线网的步骤和注意事项。
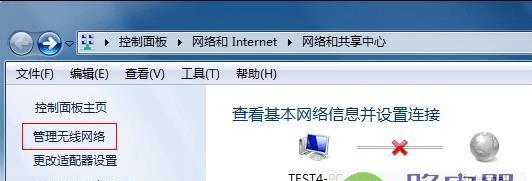
检查无线网卡是否可用
寻找并选择可用的无线网络
输入WiFi密码进行连接
等待连接成功
若连接失败,尝试重新连接或检查密码
遇到连接问题时尝试重启路由器和电脑
确保台式电脑与路由器之间没有障碍物干扰
尝试调整路由器的信号强度
检查是否存在其他设备占用过多带宽
更新台式电脑上的无线网卡驱动程序
确保无线网卡处于开启状态
遇到频繁断网问题时,尝试改善WiFi信号
调整台式电脑的位置以提高信号接收质量
考虑使用WiFi信号放大器或网桥扩展网络范围
寻求专业人士的帮助
1.检查无线网卡是否可用:首先确认你的台式电脑是否配备有无线网卡,这是连接WiFi网络的必要硬件设备。
2.寻找并选择可用的无线网络:在电脑桌面右下角找到无线网络图标,点击之后会弹出可用的无线网络列表。
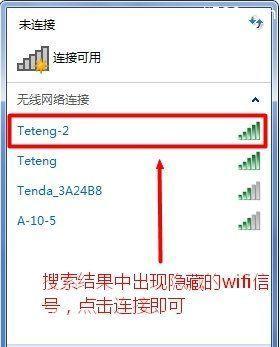
3.输入WiFi密码进行连接:在列表中选择你想要连接的WiFi网络,并输入正确的密码,点击连接按钮。
4.等待连接成功:连接成功后,电脑桌面右下角的无线网络图标会显示已连接状态,同时可以通过浏览器等应用程序进行上网操作。
5.若连接失败,尝试重新连接或检查密码:如果连接失败,可以尝试重新连接或者检查密码是否输入正确。
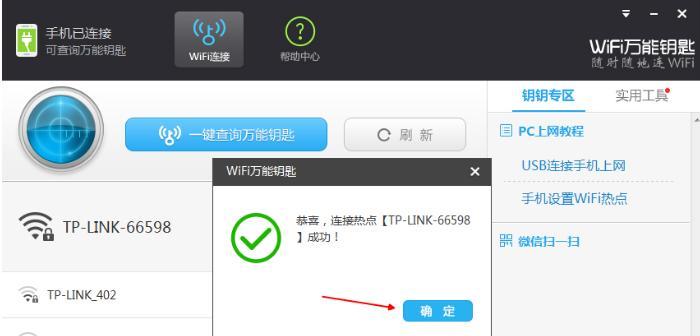
6.遇到连接问题时尝试重启路由器和电脑:有时候路由器或电脑出现故障可能导致连接问题,可以尝试重启设备后再次连接。
7.确保台式电脑与路由器之间没有障碍物干扰:如果WiFi信号受到墙壁、障碍物等干扰,可能导致信号质量下降,影响连接效果。
8.尝试调整路由器的信号强度:在路由器的设置界面中,可以调整WiFi信号的发射功率和范围,适当调整可能有助于提高信号质量。
9.检查是否存在其他设备占用过多带宽:如果网络中有其他设备下载、上传等大流量操作,可能导致连接变慢或中断,需要合理分配带宽资源。
10.更新台式电脑上的无线网卡驱动程序:如果无线网卡驱动程序过时或不兼容,可能会影响连接效果,及时更新驱动程序可以解决一些问题。
11.确保无线网卡处于开启状态:有时候无意中关闭了无线网卡开关,导致无法连接WiFi网络,需要确认网卡开关是否打开。
12.遇到频繁断网问题时,尝试改善WiFi信号:可以尝试使用更高品质的无线路由器或者调整路由器的天线方向来改善信号质量。
13.调整台式电脑的位置以提高信号接收质量:将台式电脑放置在靠近路由器的位置,避免信号受到墙壁等障碍物的阻挡。
14.考虑使用WiFi信号放大器或网桥扩展网络范围:如果路由器信号无法覆盖整个房间或楼层,可以考虑使用WiFi信号放大器或网桥来扩展网络范围。
15.寻求专业人士的帮助:如果以上方法仍然无法解决连接问题,建议联系专业人士进行故障排除和修复。
连接台式电脑到WiFi无线网并不是一件复杂的事情,只需要按照正确的步骤进行操作。本文详细介绍了连接WiFi的步骤和一些常见问题的解决方法,希望可以帮助读者顺利连接上网络,享受无线上网的便利。
上一篇:拯救臭鞋(从根源解决鞋臭问题)