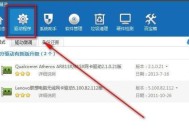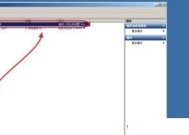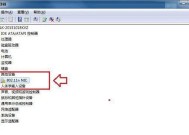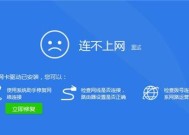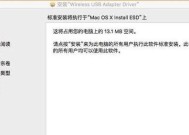解决没有网络的情况下如何安装网卡驱动(以无网条件下安装网卡驱动的教程及步骤)
- 生活知识
- 2024-12-24
- 32
- 更新:2024-12-06 09:57:37
在电脑中,网卡驱动是连接网络的关键组件之一。然而,有时候我们可能会遇到没有网络的情况下需要安装或更新网卡驱动的问题,这给用户带来了不便。本文将介绍在没有网络的情况下如何安装网卡驱动的教程及步骤。
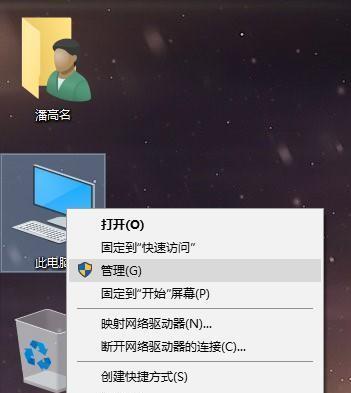
段落
1.准备一个可移动存储介质(如USB闪存驱动器):

在没有网络的情况下,我们需要借助可移动存储介质来传输网卡驱动程序。请确保介质足够容量,并插入计算机中。
2.确认计算机的网卡型号和厂商:
在开始安装网卡驱动程序之前,我们需要知道计算机所使用的网卡型号和厂商。这可以通过查看设备管理器或者网卡本身的标识信息来得到。
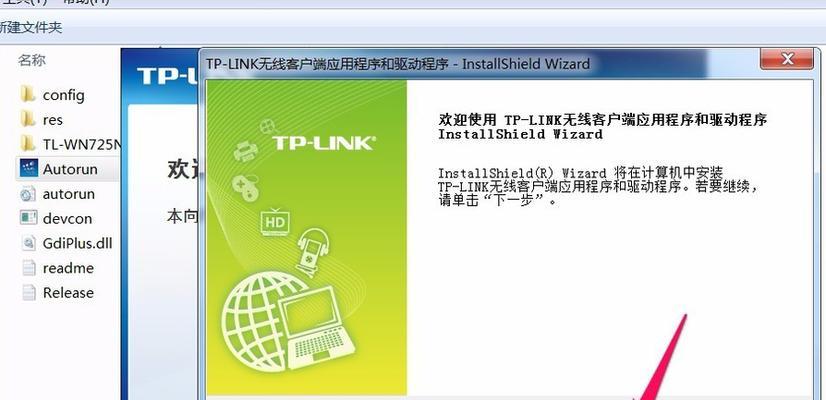
3.在其他设备上下载并保存适用于你的网卡型号的最新驱动程序:
使用另一台具备网络连接的设备,如手机或其他计算机,前往网卡厂商的官方网站或可靠的驱动程序下载网站,搜索并下载适用于你的网卡型号的最新驱动程序。
4.将下载好的网卡驱动程序复制到可移动存储介质中:
将已下载的网卡驱动程序复制到之前准备好的可移动存储介质中,确保文件名没有乱码或路径错误。
5.连接可移动存储介质到没有网络的计算机:
将准备好的可移动存储介质插入没有网络的计算机的USB接口上。
6.打开设备管理器:
在计算机上,打开设备管理器来查看和管理硬件设备。
7.找到网卡设备:
在设备管理器中,找到"网络适配器"类别,并展开该选项,找到你的网卡设备。
8.更新网卡驱动程序:
右键点击你的网卡设备,选择"更新驱动程序"选项。在弹出的对话框中选择手动安装驱动程序。
9.浏览并选择可移动存储介质中的驱动程序:
在手动安装驱动程序的对话框中,选择浏览我的计算机以查找驱动程序的选项,然后浏览到之前准备好的可移动存储介质中的驱动程序文件。
10.安装网卡驱动程序:
选择正确的驱动程序文件后,点击"下一步"按钮来安装网卡驱动程序。系统会开始安装并更新驱动程序。
11.完成安装后重启计算机:
当驱动程序安装完成后,系统会提示你进行重启。请保存好未保存的工作,然后点击"是"或"重启"按钮来重启计算机。
12.检查网络连接:
在计算机重启后,检查网络连接是否恢复正常。你可以尝试访问网页或者其他需要网络连接的应用来测试是否成功安装了网卡驱动程序。
13.驱动安装失败的解决方法:
如果驱动程序安装失败或者网络连接依然不正常,可以尝试重新下载和安装适用于你的网卡型号的驱动程序,或者检查其他可能的问题,如硬件故障等。
14.驱动更新和维护:
为了保持网络连接稳定和安全,我们建议定期检查并更新网卡驱动程序。你可以定期访问网卡厂商的官方网站来获取最新的驱动程序版本,并按照之前介绍的步骤进行更新。
15.结束语:
在没有网络的情况下安装网卡驱动程序可能是一项挑战,但只要按照上述步骤进行操作,你将能够成功解决这个问题。记住,对于计算机硬件驱动程序的安装和更新,始终选择可信的来源,并确保驱动程序与你的硬件兼容。通过正确安装网卡驱动程序,你将能够享受稳定和高效的网络连接。