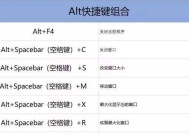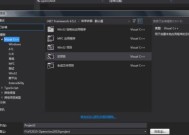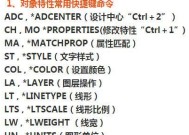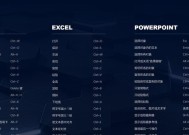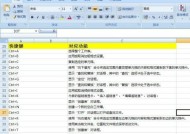电脑截长图快捷键分享(轻松实现截取整个页面的方法与技巧)
- 综合百科
- 2024-12-21
- 49
- 更新:2024-12-06 09:57:05
在日常工作和学习中,我们经常需要截取整个网页或长篇文档的截图,但是传统的截图方法往往无法满足我们的需求。本文将介绍一些电脑截长图的快捷键和技巧,让你能够轻松实现截取整个页面的目标。

1.使用Windows自带的截图工具——SnippingTool
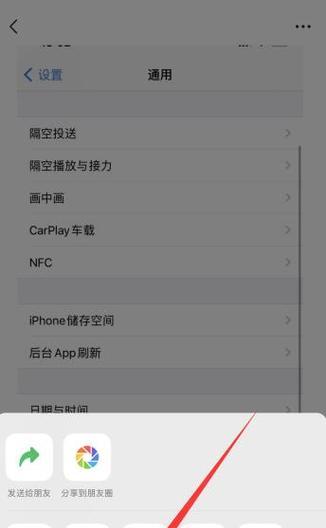
2.快速截取当前屏幕的全屏截图
3.通过快捷键截取当前活动窗口的截图
4.利用浏览器插件实现网页全页面截图
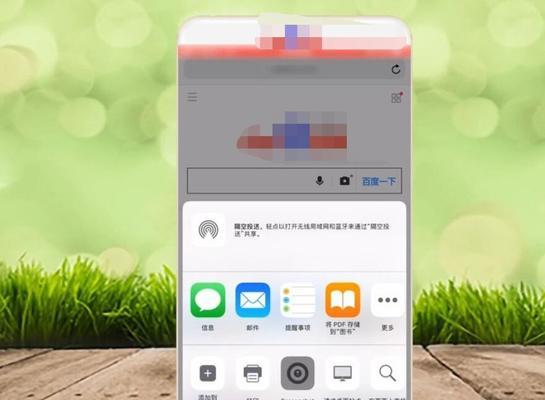
5.使用滚动截屏软件截取长篇文档的截图
6.利用剪贴板截图工具保存长图到剪贴板
7.将长图保存为图片文件并进行编辑和分享
8.使用云端截图工具实现跨设备同步
9.利用标尺和辅助线工具精确截取长图
10.优化长图保存格式和文件大小
11.避免截图中出现模糊或失真的情况
12.如何截取含有滚动效果的网页截图
13.截取长图时注意保护个人隐私信息
14.解决截取长图时遇到的常见问题和错误
15.推荐几款优秀的电脑截长图软件
1.使用Windows自带的截图工具——SnippingTool
在Windows系统中,自带了一个强大的截图工具——SnippingTool。通过它,你可以选择截取整个屏幕、窗口、矩形区域或自定义形状的截图。
2.快速截取当前屏幕的全屏截图
如果你只需要截取当前屏幕的全屏截图,可以按下“PrintScreen”键(有时也标记为“PrtScn”),然后将截图粘贴到其他应用程序中进行编辑和保存。
3.通过快捷键截取当前活动窗口的截图
按下“Alt”+“PrintScreen”组合键可以快速截取当前活动窗口的截图。这个方法非常适用于需要截取特定窗口的情况,省去了后续的剪裁步骤。
4.利用浏览器插件实现网页全页面截图
如果你需要截取整个网页的截图,可以使用一些浏览器插件,如“Fireshot”或“FullPageScreenCapture”,它们可以帮助你轻松实现网页全页面截图。
5.使用滚动截屏软件截取长篇文档的截图
当你需要截取长篇文档或网页时,单次截取往往无法满足需求。这时候,你可以使用一些滚动截屏软件,如“Snagit”或“PicPick”,它们可以自动滚动页面并拼接成长图。
6.利用剪贴板截图工具保存长图到剪贴板
有些截图工具支持将截取的长图直接保存到剪贴板,如“LightShot”或“Greenshot”。这样你可以方便地将长图粘贴到其他应用程序中,无需先保存为图片文件。
7.将长图保存为图片文件并进行编辑和分享
大多数截图工具都支持将长图保存为图片文件,常见的格式包括PNG、JPEG等。你可以利用图片编辑软件对长图进行编辑和修饰,并方便地分享给他人。
8.使用云端截图工具实现跨设备同步
如果你经常在多台设备上使用截图工具,可以选择一些云端截图工具,如“Evernote”或“OneNote”。它们可以帮助你实现截图的跨设备同步,方便你在不同设备间共享和管理截图。
9.利用标尺和辅助线工具精确截取长图
有些截图工具提供了标尺和辅助线工具,可以帮助你精确地截取长图。你可以根据需要设置标尺和辅助线的位置,以确保截取出的长图符合预期。
10.优化长图保存格式和文件大小
长图往往会占用较大的存储空间,为了减小文件大小并节省存储空间,你可以选择适当的保存格式(如JPEG),并进行压缩处理。不过要注意不要过度压缩导致图片质量下降。
11.避免截图中出现模糊或失真的情况
当截取高分辨率的长图时,由于图片尺寸较大,可能会出现模糊或失真的情况。为了避免这种问题,你可以选择合适的缩放比例,或者使用更高分辨率的屏幕进行截图。
12.如何截取含有滚动效果的网页截图
对于那些含有滚动效果的网页,单次截图无法完整捕捉所有内容。这时候,你可以使用滚动截屏软件,如“AwesomeScreenshot”或“FireShot”,它们可以帮助你实现完整的网页截图。
13.截取长图时注意保护个人隐私信息
在截取长图时,要注意避免将个人隐私信息暴露在截图中。在分享或发布截图前,要仔细检查是否有敏感信息泄露,如账号、密码或个人身份证号码等。
14.解决截取长图时遇到的常见问题和错误
在截取长图的过程中,可能会遇到一些常见的问题和错误,如截图不完整、尺寸不准确或图片质量不佳等。这时候,你可以根据具体情况进行调整和修复。
15.推荐几款优秀的电脑截长图软件
本文推荐几款优秀的电脑截长图软件供你选择,如“Snagit”、“Greenshot”、“LightShot”等。它们都具有不同的特点和功能,可以根据自己的需求选择适合自己的截图工具。
通过本文的介绍,相信你已经了解了一些电脑截长图的快捷键和技巧。无论是截取整个网页还是长篇文档,都有相应的解决方法和工具可供选择。希望这些方法和技巧能够帮助你更高效地进行截图工作,提升工作和学习效率。