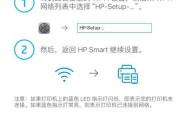Mac文件路径查询指南(轻松查找Mac中文件的位置和路径)
- 数码百科
- 2024-12-15
- 32
- 更新:2024-12-06 09:57:00
在Mac电脑中,我们经常需要查看文件的路径以便定位和管理文件。本文将介绍如何快速准确地查看Mac文件的路径,帮助您更好地进行文件管理和操作。
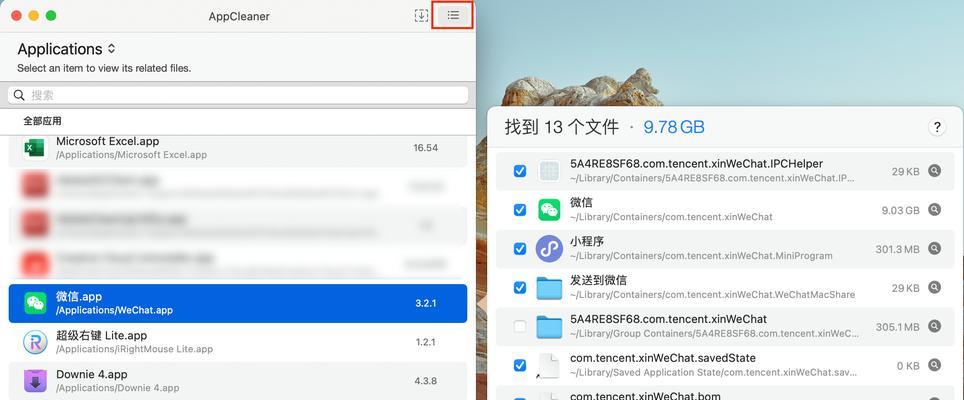
一、使用Finder查找文件路径
通过Finder,您可以轻松地找到任何一个文件的路径。只需按照以下步骤操作:
1.打开Finder,点击“前往”菜单,选择“前往文件夹”。
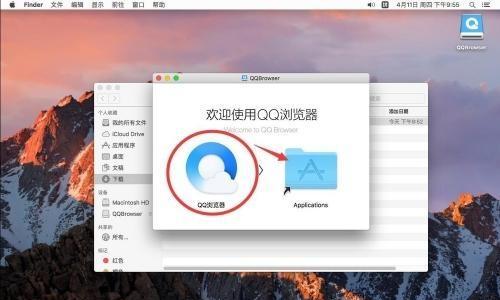
2.在弹出的对话框中输入文件名,并点击“前往”按钮。
3.Finder将会打开包含该文件的文件夹,并且文件的路径会显示在窗口的顶部。
二、使用快捷键查看当前文件路径
Mac还提供了一种更简便的方式来查看当前文件的路径,只需按下快捷键即可。具体步骤如下:
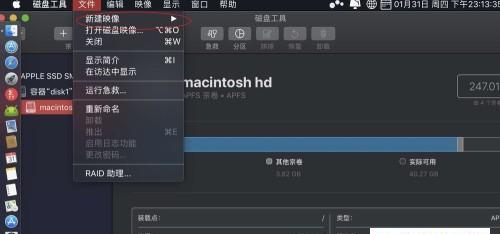
1.打开Finder,选择您想要查看路径的文件。
2.按住Command键并同时点击鼠标右键,在弹出的菜单中选择“显示简介”。
3.在简介窗口中,您可以看到该文件的完整路径。
三、使用终端命令查询文件路径
对于熟悉终端的用户来说,使用命令行也是一种高效的方式来查找文件路径。以下是具体操作步骤:
1.打开终端应用程序。
2.输入cd命令,后面跟上文件所在的文件夹路径,按下回车键。
3.终端会切换到该文件夹路径,并显示在命令行中。
四、利用Spotlight搜索查找文件路径
除了Finder和终端,Spotlight搜索也提供了一种快速查找文件路径的方法。您只需按照以下步骤进行操作:
1.点击屏幕右上角的放大镜图标,打开Spotlight搜索。
2.在搜索框中输入文件名,并选择结果中的文件。
3.右键点击所选文件,在弹出菜单中选择“显示简介”。
4.在简介窗口中,您可以看到该文件的完整路径。
五、使用第三方工具查找文件路径
如果您还想进一步优化文件路径查询的体验,可以考虑使用一些第三方工具,如PathFinder、FilePane等。这些工具提供了更多的高级功能和定制选项,使您能够更加便捷地查找和管理文件。
六、查找隐藏文件的路径
有些文件可能被设置为隐藏状态,这就需要我们特殊的方法来查找它们的路径。以下是具体操作步骤:
1.打开终端应用程序。
2.输入defaultswritecom.apple.finderAppleShowAllFiles-boolTRUE命令,按下回车键。
3.输入killallFinder命令,按下回车键。
4.Finder将重新启动,并显示所有的隐藏文件和文件夹。您可以按照前面的方法查找它们的路径。
七、查找网络上文件的路径
对于网络上的文件,我们也可以通过类似的方法查找它们的路径。以下是具体操作步骤:
1.打开Finder,点击菜单栏中的“前往”,选择“连接服务器”。
2.在弹出的对话框中输入网络路径,如smb://或afp://开头的地址,并点击“连接”按钮。
3.Finder将会打开该网络路径,并显示其中的文件和文件夹。您可以按照前面的方法查找文件的路径。
八、保存文件路径为书签
如果您经常需要查找某个特定文件的路径,可以将其保存为书签,以便快速访问。以下是具体操作步骤:
1.打开Finder,找到需要保存为书签的文件或文件夹。
2.将文件或文件夹拖动到Finder的侧边栏中。
3.Finder将会自动将其保存为书签,您可以随时单击该书签查看其路径。
九、了解文件路径中的符号
文件路径中包含一些特定的符号和字符,了解它们可以帮助我们更好地理解文件路径的结构和含义。以下是一些常见的符号:
1./:斜杠用于分隔不同的文件夹。
2.~:波浪线表示用户的主文件夹。
3...:双点表示上一级文件夹。
4..:单点表示当前文件夹。
十、注意文件名的大小写
在查找文件路径时,需要注意文件名的大小写。Mac中的文件系统是区分大小写的,因此文件名的大小写必须准确匹配才能正确查找到路径。
十一、使用自动补全功能加速查找
在输入文件路径时,可以利用终端或Finder的自动补全功能来快速定位文件路径。只需输入文件名或部分路径,然后按下Tab键即可。
十二、备份和恢复文件路径信息
为了避免文件路径信息的丢失,建议定期备份您的Mac电脑。您可以使用TimeMachine等工具进行备份,并在需要时进行恢复。
十三、避免更改文件路径
如果您不确定某个文件的路径是否需要更改,请谨慎操作。更改文件路径可能会导致其他程序无法找到该文件,引发一系列问题。
十四、解决文件路径引起的问题
如果您在操作中遇到了文件路径引起的问题,可以尝试重新加载Finder或重启电脑来解决。如果问题仍然存在,可以考虑重新安装相关应用程序。
十五、
通过本文介绍的方法,您可以轻松查找Mac文件的路径,并更加方便地进行文件管理和操作。无论是通过Finder、终端、Spotlight还是第三方工具,都可以帮助您快速定位文件的位置。记住文件路径中的符号和注意文件名的大小写,能够更好地理解和利用文件路径信息。希望本文对您在Mac中查找文件路径有所帮助。