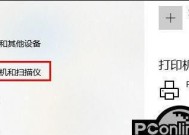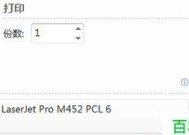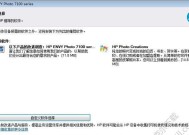如何正确使用惠普打印机(一步步教你轻松上手)
- 家电常识
- 2024-12-23
- 150
- 更新:2024-12-06 09:56:24
随着科技的不断发展,打印机已成为我们生活中必不可少的设备之一。惠普打印机以其高品质、高效率的特点深受用户喜爱。本文将以惠普打印机为例,分享一些使用方法,帮助您更好地操作和利用打印机功能。

1.安装驱动程序

-通过官方网站下载驱动程序
-双击安装程序,按照提示完成安装
-连接打印机与电脑,确保连接正常
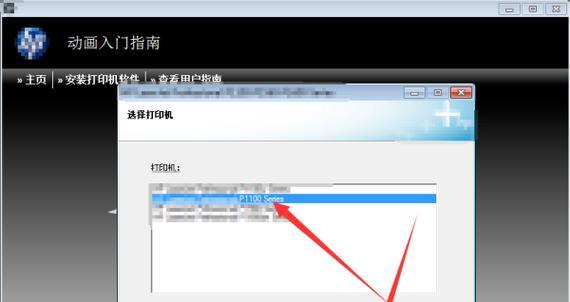
2.连接打印机
-使用USB线或者无线连接将打印机与电脑或其他设备连接
-确保连接稳定,信号强度良好
3.设置默认打印机
-在控制面板中找到“设备和打印机”选项
-右键点击惠普打印机,选择“设置为默认打印机”
4.打印前准备
-打开待打印的文件或图片
-在打印设置中选择想要的纸张类型、纸张大小以及打印质量
5.打印文件
-点击“打印”按钮,打开打印机设置窗口
-确认打印机选择正确,点击“打印”开始打印文件
6.扫描文件
-打开扫描软件,选择“扫描文件”选项
-放置要扫描的文件在扫描仪上
-设置扫描选项,点击“开始扫描”按钮,完成扫描
7.复印文件
-将要复印的文件放置在扫描仪上
-在控制面板上选择“复制”功能
-设置复制的数量和其他选项,点击“开始复制”完成复制
8.调整打印质量
-打开打印设置窗口,选择“高级设置”
-在“质量”选项中调整打印质量为最佳效果
9.更换墨盒
-打开打印机墨盒舱门
-取出旧的墨盒,插入新的墨盒
-关闭墨盒舱门,等待打印机自动校准
10.清洁打印头
-打开打印机设置窗口,选择“服务”选项
-点击“清洁打印头”,按照提示完成清洁过程
11.打印网络文件
-连接打印机与Wi-Fi网络
-在打印设置中选择“打印云文件”,登录并选择要打印的文件
-点击“打印”开始打印网络文件
12.打印手机文件
-下载并安装惠普官方打印应用程序
-在手机上选择要打印的文件,点击“打印”按钮
-确认打印机选择正确,点击“开始打印”
13.节省打印成本
-在打印设置中选择“节能”选项
-使用双面打印功能,减少纸张浪费
-定期清洁和更换墨盒,保持打印质量
14.备份打印设置
-打开惠普打印机设置窗口,选择“备份/恢复”
-选择“备份设置”,保存当前的打印机设置为文件
-需要恢复时,选择“恢复设置”并选择之前备份的文件进行恢复
15.常见故障排除
-打印机无法连接电脑:检查连接线是否插好,重启电脑和打印机
-打印质量差:清洁打印头或更换墨盒
-打印速度慢:检查电脑性能和打印设置,选择较低的打印质量
惠普打印机作为一款高品质、高效率的设备,通过本文的使用方法分享,您可以轻松上手,高效利用其打印、扫描和复印等功能。同时,我们还分享了一些常见故障排除方法和节省打印成本的建议,希望能帮助您更好地使用惠普打印机。