删除单个页面的页眉的步骤(详细教程及操作技巧)
- 生活知识
- 2024-12-19
- 38
- 更新:2024-12-06 09:54:20
在进行文档编辑时,我们经常需要对页眉进行调整和修改。有时候我们需要删除某个页面的页眉,但是很多人对如何实现这一操作并不了解。本文将详细介绍删除单个页面的页眉的步骤,以帮助读者轻松解决页眉问题。
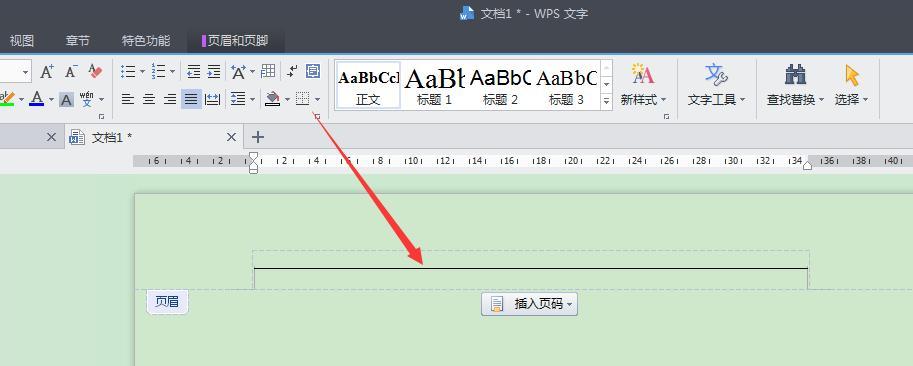
1.打开Word文档
双击打开您需要删除页眉的Word文档。确保您已经打开了正确的文件,以免误操作。
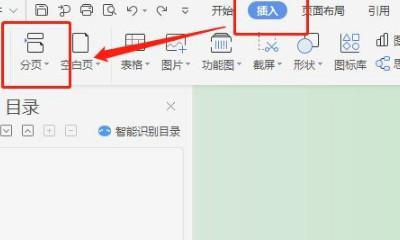
2.选择要删除页眉的页面
在Word文档中,点击鼠标光标到您需要删除页眉的页面。您可以通过鼠标拖动或使用键盘方向键来选择页面。
3.进入页眉编辑模式
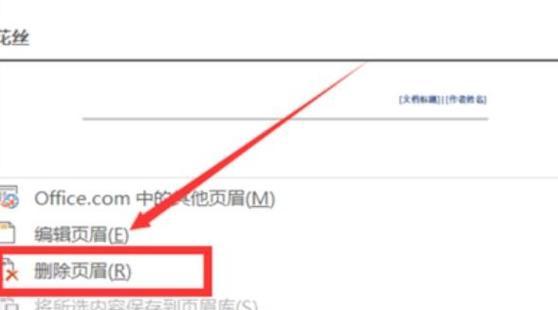
在Word文档中,双击鼠标光标所选页面的页眉区域。此时,您将进入页眉编辑模式。
4.选中页眉内容
在页眉编辑模式下,使用鼠标光标或键盘选择工具,将页眉内容全部选中。确保您选中了整个页眉内容,以便后续删除。
5.删除页眉内容
在Word文档中,按下键盘上的“Delete”键或者“Backspace”键,即可删除选中的页眉内容。您会看到页眉内容被清空。
6.退出页眉编辑模式
在Word文档中,双击鼠标光标所选页面的正文区域,即可退出页眉编辑模式。此时,您将回到正常的文档编辑模式。
7.确认页眉已删除
请仔细查看所选页面的顶端,确保页眉已经成功删除。如果页眉仍然存在,请重新执行以上步骤,并确保正确选择了要删除页眉的页面。
8.保存文档
在完成删除页眉操作后,请记得保存您的Word文档。您可以点击工具栏上的“保存”按钮或使用快捷键“Ctrl+S”保存文档。
9.删除其他页面的页眉(可选)
如果您还需要删除其他页面的页眉,可以重复以上步骤,选择不同的页面进行操作。
10.使用其他方法删除页眉(可选)
除了以上介绍的方法,您还可以使用其他方式删除页眉,比如使用页眉编辑工具或通过设置页面属性实现。根据您的实际需求,选择最适合您的方法进行操作。
11.注意事项
在删除页眉时,务必小心操作,避免误删除其他内容。如果您不确定操作的效果,可以在删除前备份文档,以防出现意外情况。
12.经常保存文档
在进行任何操作前,请务必记得经常保存文档,以免数据丢失。在删除页眉之前,您也可以先保存一份带有页眉的副本,以备不时之需。
13.寻求帮助
如果您在删除页眉的过程中遇到问题,或者需要进一步了解Word文档编辑技巧,请及时寻求帮助。您可以查阅相关的在线教程、用户手册或咨询专业人士。
14.实践操作
理论知识只有通过实践才能真正掌握。在学习了本文的步骤后,建议您亲自操作一次,以加深对删除页眉的理解和熟练度。
15.
本文详细介绍了删除单个页面的页眉的步骤,希望能帮助读者解决页眉问题。在编辑Word文档时,掌握删除页眉的方法是非常有用的技能,相信通过本文的指导,您已经掌握了相关操作技巧。祝您在文档编辑中取得更好的效果!











