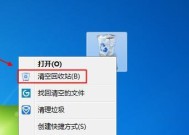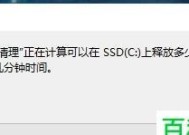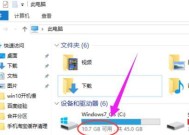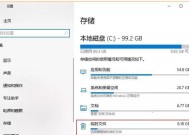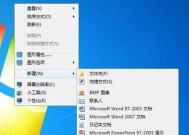如何使用CMD清理C盘垃圾文件(简单)
- 综合百科
- 2024-12-18
- 47
- 更新:2024-12-06 09:53:27
随着电脑使用时间的增长,C盘中会积累大量的垃圾文件,导致系统运行缓慢。而使用CMD命令行工具可以方便快捷地清理C盘中的垃圾文件,提升系统运行速度。本文将为大家介绍一些常用的CMD指令,帮助你有效清理C盘垃圾文件,让你的电脑焕然一新。
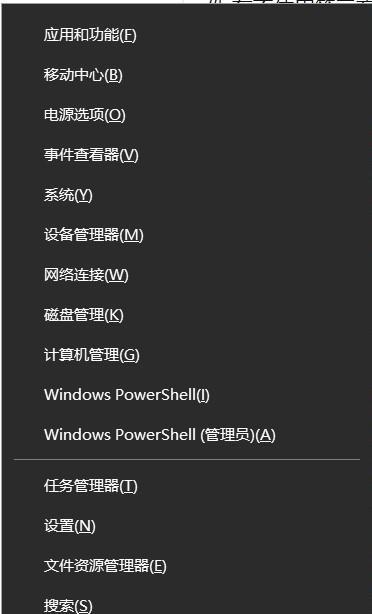
1.查看当前目录下的文件和文件夹情况
使用“dir”命令可以查看当前目录下的所有文件和文件夹,以便更好地理解C盘中的垃圾文件分布情况,进而针对性地进行清理。
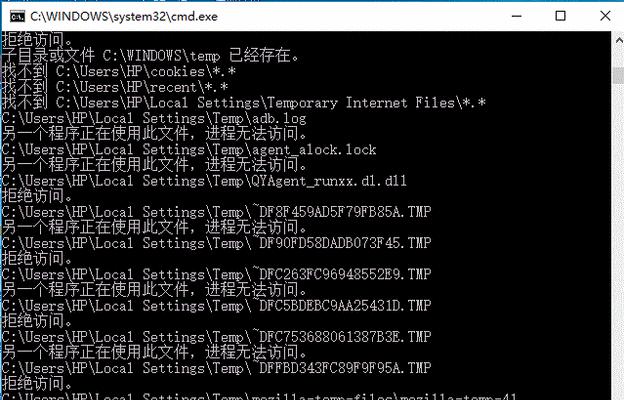
2.删除指定文件
使用“del”命令可以删除指定的文件。比如,使用“deltemp.txt”命令就可以删除名为temp.txt的文件。
3.删除指定文件夹及其内容
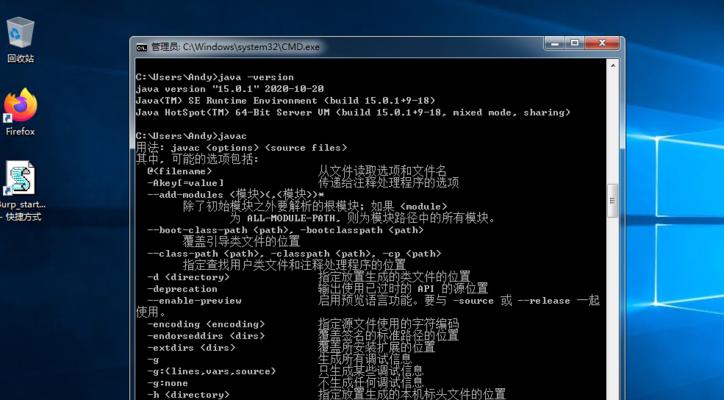
使用“rd”命令可以删除指定的空文件夹,如果需要删除非空文件夹,则需要添加参数“/s”。“rd/stemp”命令可以删除名为temp的文件夹及其内部所有文件和文件夹。
4.清空回收站
使用“rd”命令结合参数“/s”和“/q”可以清空回收站中的所有文件和文件夹,提供更大的存储空间。
5.清理临时文件
使用“del”命令结合通配符“*”可以删除指定目录下的所有临时文件,释放磁盘空间。“delC:\Windows\Temp\*”命令可以删除C盘中Windows目录下的所有临时文件。
6.清理浏览器缓存
使用CMD命令行可以清理浏览器缓存,提高浏览器的运行速度。不同浏览器的缓存清理命令略有不同,比如,使用“RunDll32.exeInetCpl.cpl,ClearMyTracksByProcess8”命令可以清理IE浏览器的缓存。
7.清理系统日志文件
系统日志文件占用较大的磁盘空间,而使用CMD命令行可以方便地清理系统日志文件。使用“wevtutilel”命令可以列出所有的事件日志文件,然后使用“wevtutilcl日志文件名称”命令可以清空指定的事件日志文件。
8.清理临时安装文件
在软件安装过程中,会生成一些临时安装文件,占据一定的磁盘空间。使用CMD命令行可以方便地清理这些临时安装文件。使用“rmdir/s/q%temp%”命令可以清空当前用户的临时文件夹。
9.清理更新文件
系统更新过程中会生成一些临时文件,使用CMD命令行可以方便地清理这些更新文件。使用“netstopwuauserv”命令停止WindowsUpdate服务,然后使用“rmdir/s/q%windir%\SoftwareDistribution”命令删除软件分发文件夹。
10.清理垃圾档案
一些软件会产生一些垃圾档案,使用CMD命令行可以方便地清理这些垃圾档案。使用“cleanmgr”命令可以打开磁盘清理工具,选择需要清理的磁盘,然后点击确定进行垃圾文件的清理。
11.清理系统错误报告
系统错误报告文件也占用一定的磁盘空间,使用CMD命令行可以方便地清理这些系统错误报告文件。使用“del/f/s/q%windir%\System32\winevt\Logs”命令可以删除系统错误报告文件。
12.清理临时互联网文件
临时互联网文件也是占据磁盘空间的一个主要因素,使用CMD命令行可以方便地清理这些临时互联网文件。使用“RunDll32.exeInetCpl.cpl,ClearMyTracksByProcess8”命令可以清理IE浏览器的临时互联网文件。
13.清理系统备份文件
系统备份文件也会占用一定的磁盘空间,使用CMD命令行可以方便地清理这些系统备份文件。使用“vssadmindeleteshadows/all”命令可以删除所有的系统备份文件。
14.清理旧版驱动程序
旧版驱动程序也会占用一定的磁盘空间,使用CMD命令行可以方便地清理这些旧版驱动程序。使用“pnputil.exe/e”命令可以列出所有已安装的驱动程序,然后使用“pnputil.exe/d驱动程序.inf”命令可以删除指定的驱动程序。
15.清理不再使用的软件
一些不再使用的软件会占据磁盘空间,使用CMD命令行可以方便地清理这些不再使用的软件。使用“wmicproductgetname”命令可以列出所有已安装的软件,然后使用“wmicproductwherename="软件名称"calluninstall”命令可以卸载指定的软件。
通过CMD命令行工具,我们可以轻松地清理C盘中的垃圾文件,提升系统的运行速度。只需按照本文介绍的指令进行操作,即可让你的电脑焕然一新。清理C盘垃圾文件并不难,希望本文能够帮助到大家。让我们一起享受一个更快、更顺畅的电脑使用体验吧!