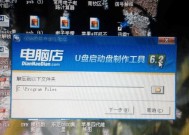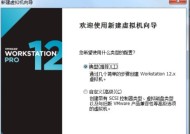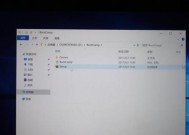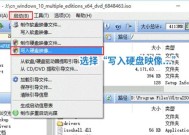如何制作U盘系统安装盘(简单步骤教你制作U盘系统安装盘)
- 家电常识
- 2024-12-21
- 42
- 更新:2024-12-06 09:52:40
现在,很多电脑用户都希望能够随时随地地安装操作系统,而不再依赖于光盘或其他外部介质。制作U盘系统安装盘就成为了一个非常方便的方法。本文将详细介绍如何制作U盘系统安装盘,并带您逐步完成这个过程。

段落
1.选择合适的U盘

在制作U盘系统安装盘之前,首先要选择一块合适的U盘。建议选择容量大于8GB的U盘,确保能够存储完整的操作系统文件。
2.下载操作系统镜像文件
在制作U盘系统安装盘之前,需要下载相应的操作系统镜像文件。可在官方网站或其他可信来源下载。

3.准备制作工具
制作U盘系统安装盘需要借助一些制作工具,常见的有Rufus、WinToUSB等。在这里以Rufus为例,您可以在其官方网站下载到最新版本。
4.打开Rufus软件
下载并安装Rufus软件后,双击打开该软件。
5.插入U盘
在Rufus软件界面中,插入您选择的U盘。请注意,插入后会清空U盘中的所有数据,请提前备份。
6.选择操作系统镜像文件
在Rufus软件界面中,点击“Select”按钮选择您事先下载好的操作系统镜像文件。
7.设置分区方案
根据您的需求和系统要求,选择适合的分区方案。一般来说,选择MBR(MasterBootRecord)分区方案即可。
8.设置文件系统
在Rufus软件界面中,选择适合的文件系统格式。一般来说,FAT32格式是最常用的选择。
9.点击“开始”
在Rufus软件界面中,点击“开始”按钮,开始制作U盘系统安装盘。这个过程可能需要一些时间,请耐心等待。
10.等待制作完成
一旦您点击了“开始”按钮,Rufus软件将开始将操作系统镜像文件写入U盘中。请耐心等待该过程完成。
11.完成制作
当制作过程完成后,Rufus软件将会提示制作成功。此时,您已经成功制作了U盘系统安装盘。
12.设置电脑启动顺序
在使用U盘系统安装盘之前,您需要将电脑的启动顺序设置为从U盘启动。具体方法请参考您所使用电脑的说明书。
13.插入U盘并启动电脑
将制作好的U盘系统安装盘插入电脑,并重新启动电脑。
14.按照提示安装操作系统
根据U盘系统安装盘的提示,按照步骤安装您所选择的操作系统。
15.安装完成
按照U盘系统安装盘的提示,完成操作系统的安装。此时,您已经成功使用U盘制作了系统安装盘。
通过本文的介绍,您已经了解了如何制作U盘系统安装盘。选择合适的U盘、下载操作系统镜像文件、准备制作工具、设置分区方案和文件系统、点击开始并等待制作完成,最后按照提示进行安装,这些步骤能够帮助您顺利制作U盘系统安装盘,并随时进行操作系统的安装。希望本文对您有所帮助!