苹果长截图设置方法(一步步教你使用苹果手机进行长截图)
- 家电常识
- 2024-12-21
- 46
- 更新:2024-12-06 09:51:45
在日常使用中,我们经常需要将手机屏幕上的长页面截取下来,以便保存或分享。然而,对于苹果手机用户来说,长截图设置并不像其他手机那样简单明了。本文将详细介绍如何在苹果手机上进行长截图设置,并附上逐步操作的具体方法。
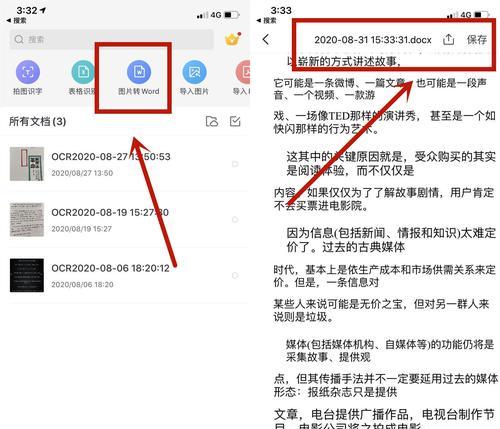
一、打开“设置”应用
打开苹果手机主屏幕,在其中找到并点击“设置”应用。
二、进入“通用”设置
在“设置”应用界面中,向下滑动页面,找到并点击“通用”选项。
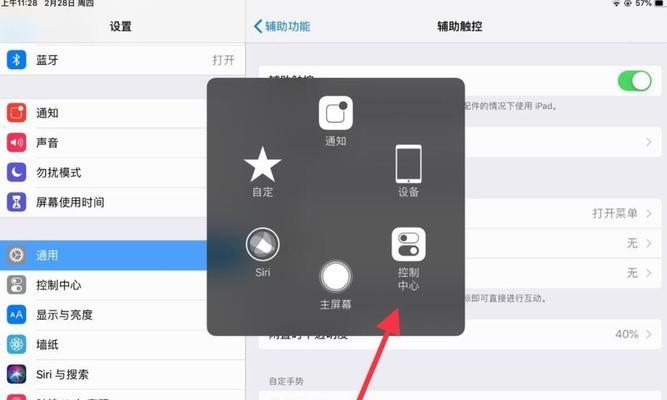
三、找到并点击“辅助功能”
在“通用”设置界面中,继续向下滑动页面,找到并点击“辅助功能”。
四、进入“辅助功能”设置
在“辅助功能”界面中,向下滑动页面,找到并点击“辅助功能快捷方式”。
五、选择“截图”选项
在“辅助功能快捷方式”界面中,找到并点击“截图”选项。
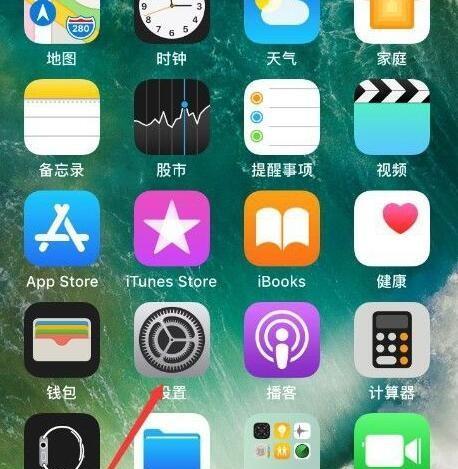
六、启用“全屏幕截图”
在“截图”选项界面中,找到并点击“全屏幕截图”选项。确保开关为打开状态。
七、设置截图手势
在“全屏幕截图”选项界面中,向下滑动页面,找到并点击“设置截图手势”。
八、选择合适的手势
在“设置截图手势”界面中,选择适合自己的截图手势,可以是三指捏合、三指滑动等。
九、返回主屏幕
完成截图手势的设置后,点击左上角的“返回”按钮,回到主屏幕。
十、打开需要截图的页面
找到并打开需要进行长截图的页面,在准备截图前,确保页面已经完全加载。
十一、使用截图手势进行截图
在需要进行长截图的页面上,使用之前设置好的截图手势,在屏幕上进行相应的操作。
十二、滑动页面并连续截图
在进行长截图时,将页面滑动至需要截取的部分,然后连续进行多次截图操作,直到将整个页面全部截取下来。
十三、查看和编辑截图
完成长截图后,系统会自动弹出预览界面,可以在此对截图进行编辑或者保存。
十四、保存或分享截图
在预览界面中,点击右上角的“完成”按钮,可以选择保存截图到相册或者直接分享给他人。
十五、长截图设置
通过上述步骤,您已成功设置了苹果手机的长截图功能。从此以后,您可以轻松地进行长页面的截图操作,并将其保存或分享给他人。
苹果手机长截图设置需要通过“辅助功能”来实现,您可以根据本文提供的详细步骤一步步操作,确保自己能够正确使用苹果手机进行长截图。希望这篇文章能对您有所帮助,让您轻松应对日常截图需求。











