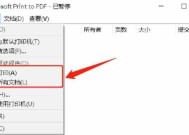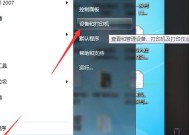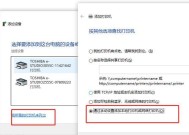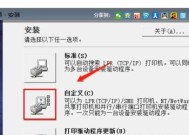如何添加网络共享打印机(简单教你连接网络共享打印机)
- 生活知识
- 2024-06-23
- 68
- 更新:2024-06-15 13:01:59
在现代科技发展日新月异的今天,网络共享打印机成为了办公室和家庭使用打印机的常见选择。然而,许多人对如何连接并使用网络共享打印机感到困惑。本文将详细介绍如何添加网络共享打印机,帮助大家轻松实现打印任务。

段落
1.确定网络共享打印机的IP地址
通过在打印机的控制面板或设置菜单中查找IP地址,或者通过打印机的配置页获取IP地址。
2.在计算机中打开“控制面板”
打开计算机的控制面板,可以通过开始菜单中的搜索栏找到。
3.进入“设备和打印机”选项
在控制面板中选择“设备和打印机”,即可进入相关设置页面。
4.点击“添加打印机”
在“设备和打印机”页面中,点击上方的“添加打印机”按钮。
5.选择“添加网络、无线或Bluetooth打印机”
在添加打印机向导中,选择“添加网络、无线或Bluetooth打印机”的选项。
6.手动输入IP地址
在接下来的步骤中,选择“手动输入打印机的名称或IP地址”,并输入先前获取到的网络共享打印机的IP地址。
7.等待连接成功
系统将会尝试连接网络共享打印机,稍等片刻直到连接成功。
8.完成打印机添加
连接成功后,系统会自动完成打印机的添加,并显示该打印机的名称。
9.设置默认打印机
右键点击新添加的打印机,选择“设为默认打印机”,这样就可以方便地使用网络共享打印机进行打印任务。
10.测试打印功能
选择一份测试文档,点击打印按钮,测试网络共享打印机的打印功能是否正常。
11.解决连接问题
如果连接不成功,可以尝试检查IP地址是否正确、网络连接是否稳定,或者查看网络共享设置是否正确。
12.考虑安全设置
在连接网络共享打印机时,可以设置访问密码或者限制特定用户才能使用该打印机,提高安全性。
13.管理已添加的打印机
在“设备和打印机”页面中,可以对已添加的网络共享打印机进行管理,如更改默认打印机、删除不需要的打印机等。
14.排除常见问题
介绍一些常见问题和解决方法,如打印任务排队、纸张卡住等情况的处理方法。
15.善用网络共享打印机
提供一些使用网络共享打印机的技巧和注意事项,以便更好地利用这一便捷的功能。
通过本文的介绍,相信大家已经掌握了如何添加网络共享打印机的方法。只需要简单的几个步骤,就能轻松连接打印机并实现打印任务。希望这些方法对大家有所帮助,提高工作和生活的效率。
简单教你在家庭网络中设置和使用共享打印机
随着家庭网络的普及和打印需求的增加,将打印机设置为网络共享已经成为一个常见的需求。通过网络共享打印机,您可以在家庭网络中的任何一台电脑上使用打印机,方便快捷。本文将详细介绍如何添加网络共享打印机,让您轻松实现打印无障碍。
一、检查网络连接
1.检查网络连接是否正常,确保所有电脑都连接到同一个家庭网络中。
2.确保打印机已连接到一个可以访问的电脑上,并且该电脑已经开机并且连接到家庭网络。
二、共享打印机所在电脑的设置
3.在共享打印机所在的电脑上,打开“控制面板”。
4.点击“设备和打印机”,找到您要共享的打印机。
5.右键点击该打印机,选择“打印机属性”。
6.在“共享”选项卡中,勾选“共享此打印机”选项。
7.设置一个易于记忆的共享名称,以便其他电脑可以方便地找到和连接。
三、在其他电脑上添加网络共享打印机
8.在其他需要使用该共享打印机的电脑上,打开“控制面板”。
9.点击“设备和打印机”,然后点击“添加打印机”。
10.选择“添加网络、蓝牙或无线打印机”选项。
11.电脑会自动搜索可用的共享打印机,选择您要添加的打印机。
12.点击“下一步”并按照提示完成添加过程。
四、测试和使用网络共享打印机
13.在添加成功后,您可以通过打开任何应用程序并选择“打印”来测试打印功能。
14.确保选择的是已经添加的网络共享打印机,并进行打印。
15.如果一切正常,打印任务将被发送到共享打印机所在的电脑并完成打印。
通过以上简单的步骤,您可以轻松地在家庭网络中添加和使用共享打印机。这不仅方便了家庭成员的打印需求,还节省了购买多台打印机的成本。希望本文对您有所帮助,祝您使用愉快!