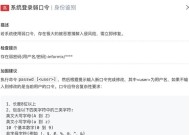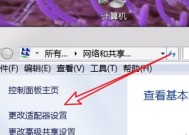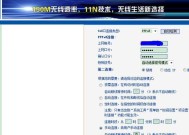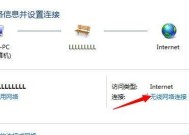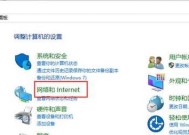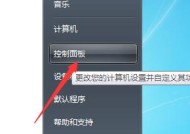电脑添加无线网络连接教程(简易步骤让你轻松连接无线网络)
- 家电常识
- 2024-12-20
- 41
- 更新:2024-12-06 09:50:35
随着科技的发展,无线网络已经成为我们生活中不可或缺的一部分。如何在电脑上添加无线网络连接,对于许多人来说可能是一个挑战。本文将详细介绍如何在电脑上添加无线网络连接,帮助读者轻松实现网络连接。
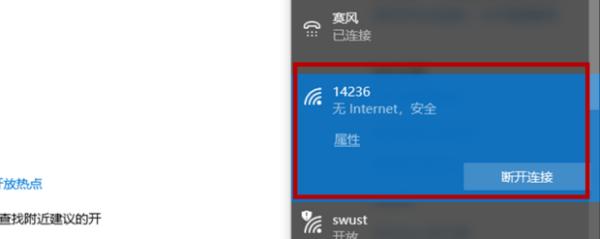
检查网络适配器是否可用
在开始之前,首先要检查一下电脑的网络适配器是否可用。打开控制面板,在“网络和共享中心”中点击“更改适配器设置”,确保适配器状态为“已启用”。
打开网络和共享中心
点击屏幕右下角的网络图标,选择“打开网络和共享中心”。在这个页面上,你可以查看当前的网络连接状态。
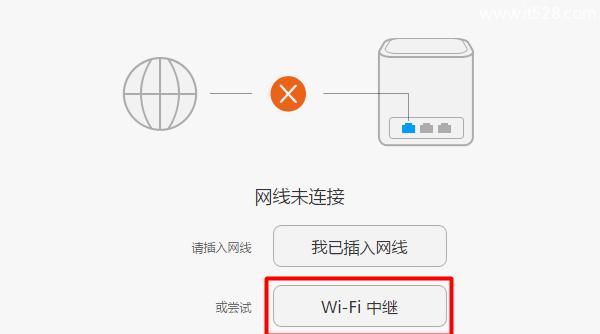
点击“设置新连接或网络”
在“网络和共享中心”页面的左侧导航栏中,点击“设置新连接或网络”。这将打开一个向导,引导你完成添加新网络连接的过程。
选择“连接到互联网”
在向导页面上选择“连接到互联网”,然后点击“下一步”按钮。
选择“无线网络连接”
在“连接到互联网”页面上,选择“无线网络连接”,然后点击“下一步”按钮。

选择你要连接的无线网络
在“无线网络连接”页面上,选择你要连接的无线网络。如果你知道网络的名称,可以直接输入;如果不知道,可以点击“扫描”按钮查找可用的网络。
输入密码(如果需要)
如果你连接的是需要密码的网络,那么在弹出的对话框中输入密码。确保密码输入正确,并勾选“显示字符”以便确认输入的内容。
点击“连接”
确认密码输入正确后,点击“连接”按钮。电脑将尝试连接到你选择的无线网络。
等待连接完成
连接过程可能需要一段时间,请耐心等待。如果一切顺利,你将会看到“已成功连接”提示。
点击“关闭”
在连接成功后,点击“关闭”按钮。你已成功添加了无线网络连接,并可以开始享受无线上网的便利。
检查网络连接
在添加完无线网络连接后,可以通过打开浏览器来检查网络是否正常连接。访问一个网站,确认能够正常显示页面。
网络设置调整
如果在连接过程中遇到问题,可以尝试重新启动电脑或重置网络适配器,或者联系网络服务提供商寻求帮助。
添加多个无线网络连接
如果你需要添加多个无线网络连接,可以重复以上步骤。在选择无线网络时,注意选择不同的网络名称。
保持网络安全
在连接无线网络时,要注意保护个人隐私和网络安全。设置一个强密码,定期更改密码,并使用防火墙和杀毒软件保护你的电脑。
通过以上简易步骤,你可以轻松在电脑上添加无线网络连接。享受无线上网的便利,同时也要注意保护个人隐私和网络安全。希望本文对你有所帮助!