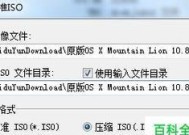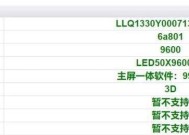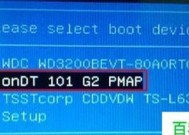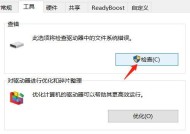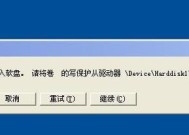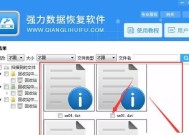暴力删除U盘写保护的技巧(破解U盘写保护)
- 综合百科
- 2024-12-16
- 61
- 更新:2024-12-06 09:50:26
U盘的写保护功能可以确保数据的安全性,但有时会因为误操作或其他原因导致无法正常写入或删除文件。本文将介绍一些以暴力方式删除U盘写保护的技巧,帮助读者解决这个问题。
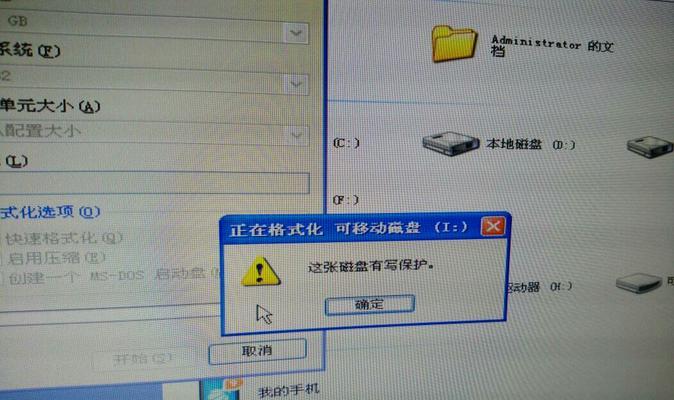
了解U盘写保护
U盘的写保护是一种硬件或软件设置,旨在防止误操作或恶意程序对U盘中的数据进行修改或删除。通常,U盘上有一个物理开关或者通过特定的软件设置来实现写保护功能。
检查物理开关
有些U盘上配有一个物理开关,可以直接打开或关闭写保护功能。如果发现U盘上有这样的开关,首先检查它是否被滑到了锁定位置。如果是这样,只需将开关滑动到解锁位置即可解除写保护。
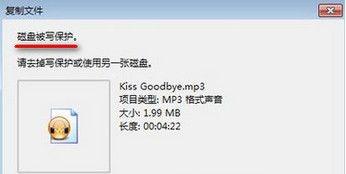
使用注册表编辑器
1.按下Win+R键,在运行窗口中输入“regedit”并回车,打开注册表编辑器。
2.在注册表编辑器中,依次展开“HKEY_LOCAL_MACHINE”->“SYSTEM”->“CurrentControlSet”->“Control”->“StorageDevicePolicies”。
3.在右侧窗口中,找到名为“WriteProtect”的键值,将其数值改为0。
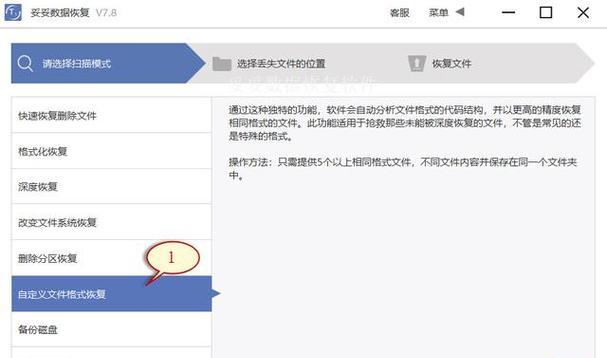
4.关闭注册表编辑器,重新插入U盘,现在应该可以正常删除文件了。
使用命令提示符
1.按下Win+R键,在运行窗口中输入“cmd”并回车,打开命令提示符。
2.输入“diskpart”并回车,进入磁盘分区工具。
3.输入“listdisk”并回车,查看计算机上所有的磁盘。
4.输入“selectdiskX”(X为U盘对应的磁盘号)并回车,选择要操作的U盘。
5.输入“attributesdiskclearreadonly”并回车,清除U盘上的只读属性。
6.关闭命令提示符窗口,重新插入U盘,现在应该可以正常删除文件了。
使用磁盘管理工具
1.按下Win+R键,在运行窗口中输入“diskmgmt.msc”并回车,打开磁盘管理工具。
2.在磁盘管理窗口中,找到U盘所在的磁盘,并右键点击选择“属性”。
3.在属性窗口的“安全”选项卡中,点击“编辑”,选择当前用户,并勾选“完全控制”权限。
4.点击确定关闭属性窗口,现在应该可以正常删除文件了。
使用格式化工具
1.如果以上方法仍然无法解除U盘的写保护,可以尝试使用格式化工具进行处理。
2.打开格式化工具,并选择要格式化的U盘。
3.在格式化选项中,勾选“快速格式化”并开始格式化。
4.注意,这将会清空U盘中的所有数据,所以在操作之前请备份重要文件。
联系厂商支持
如果以上方法都无法解决问题,那么可能是U盘本身的硬件故障导致的写保护。此时建议联系U盘厂商的客服支持,获取更专业的帮助。
在遇到U盘写保护问题时,可以尝试以上方法来解决。但需要注意的是,在操作之前请备份重要数据,以免因为误操作导致数据丢失。如果以上方法仍然无效,建议寻求专业技术人员的帮助。