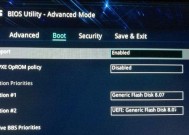如何将U盘设置为第一启动项(简单步骤教你轻松实现)
- 综合百科
- 2024-12-16
- 258
- 更新:2024-12-06 09:50:10
在电脑启动时,通常会从硬盘读取操作系统来完成系统的加载。然而,有时我们需要从U盘启动,例如安装新的操作系统、修复系统故障等。本文将向您介绍如何将U盘设置为第一启动项,使您能够轻松地启动和使用U盘中的操作系统。
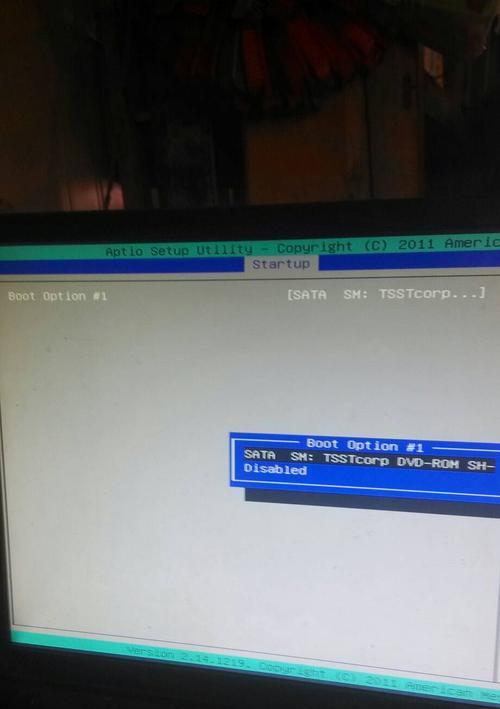
1.准备工作:确保U盘可用
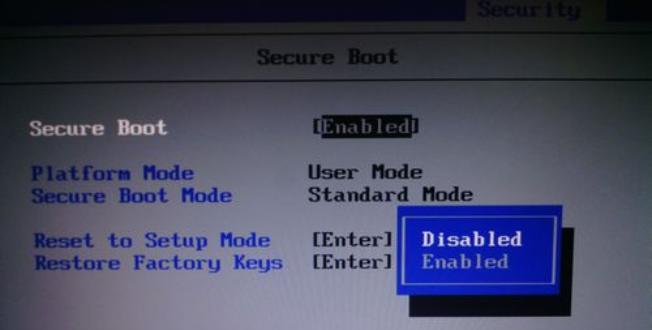
在设置U盘为第一启动项之前,您需要确保U盘的可用性,即U盘能够正常读取和写入文件,没有损坏或故障。
2.进入BIOS设置界面
要修改启动项顺序,您需要进入计算机的BIOS设置界面。通常,在开机过程中按下某个特定键(如Del、F2、F10等)可以进入BIOS设置界面。
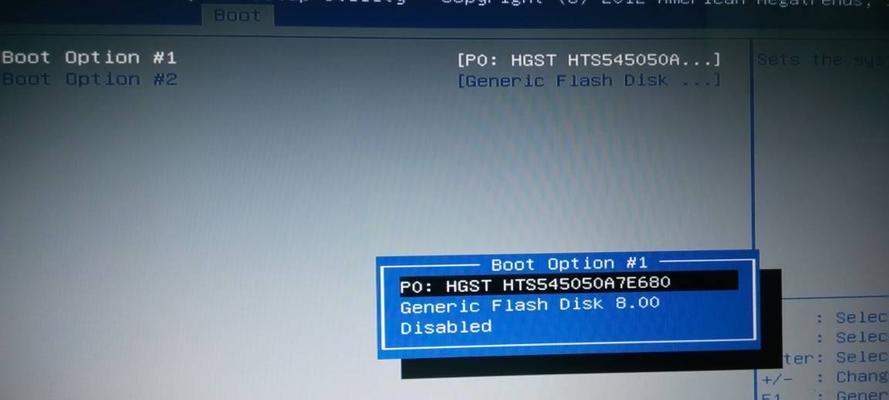
3.寻找启动选项
在BIOS设置界面中,寻找包含“Boot”或“启动”字样的选项。这些选项通常用于设置启动设备和启动顺序。
4.选择U盘作为第一启动项
在启动选项中,选择U盘作为第一启动项。您可以通过移动选项的位置或选择特定的启动设备来实现。
5.保存并退出BIOS设置
修改完启动项顺序后,记得保存修改并退出BIOS设置界面。通常,您可以按下特定的键(如F10)来保存并退出。
6.插入U盘并重新启动计算机
在完成BIOS设置后,插入包含操作系统的U盘,并重新启动计算机。计算机将从U盘读取并加载操作系统。
7.安装操作系统或进行修复
一旦计算机从U盘启动,您可以根据需要安装新的操作系统或进行系统修复。根据不同的操作系统和需求,具体的步骤可能会有所不同。
8.注意事项:备份重要数据
在进行任何涉及硬盘、分区或操作系统安装的操作之前,务必备份重要数据。这将确保即使出现意外情况,您的数据也能得到保护。
9.注意事项:安全考虑
将U盘设置为第一启动项可能会增加计算机的风险,因为它打开了从外部设备加载未经验证的软件的可能性。请确保从可信任的来源获取U盘中的操作系统文件。
10.注意事项:了解计算机型号和BIOS版本
不同的计算机型号和BIOS版本可能有不同的设置方式和界面布局。在进行设置之前,建议您查找相关资料并了解您的计算机型号和BIOS版本。
11.错误排除:无法进入BIOS设置界面
如果您尝试多次但无法进入BIOS设置界面,请查阅计算机的用户手册或上网搜索相关解决方案。有时,您需要按下其他特定键或通过其他方法进入BIOS设置界面。
12.错误排除:U盘无法被识别
如果计算机无法识别U盘或U盘不能作为启动设备使用,请检查U盘的连接、格式化以及可能的损坏。如果问题仍然存在,您可能需要更换U盘或尝试其他方法。
13.错误排除:操作系统无法安装或运行
如果您在使用U盘中的操作系统时遇到问题,例如无法安装或无法正常运行,建议您检查操作系统文件的完整性和可用性,并尝试重新制作U盘安装介质。
14.其他用途:创建可移动U盘
除了将U盘设置为第一启动项外,您还可以利用U盘创建可移动环境,例如WindowsToGo功能。这将使您能够在不同计算机上使用自己的个人操作系统和设置。
15.
通过本文的指导,您可以轻松地将U盘设置为第一启动项,从而方便地启动和使用U盘中的操作系统。无论是安装新的操作系统、修复系统故障还是享受可移动环境,这项技能都会对您的计算机使用带来便利。记住备份重要数据并注意安全风险,让U盘成为您的有力助手。