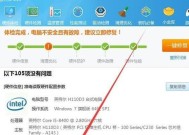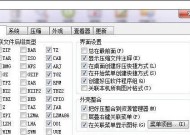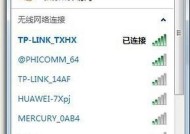台式机升级教程(简明教程带你一步步完成台式机加装第二块固态硬盘)
- 家电常识
- 2024-12-20
- 124
- 更新:2024-12-06 09:49:53
随着科技的进步,我们越来越需要更大的存储空间来储存各类文件,而固态硬盘作为存储设备的首选,可以极大提升电脑的性能。本文将教你如何在现有台式机上添加第二块固态硬盘,以扩展存储空间并提升系统速度。

1.确认系统兼容性
在购买固态硬盘之前,首先要确认你的台式机是否具备添加第二块固态硬盘的条件。打开机箱,检查是否有多余的SATA接口和电源线,以及空余的硬盘插槽。

2.选择合适的固态硬盘
根据自己的需求选择适合的固态硬盘,包括容量、读写速度和价格等方面的考虑。建议选择与已有固态硬盘品牌和型号相同的固态硬盘,以免兼容性问题。
3.关机并断开电源

在进行任何操作前,务必关闭台式机并拔掉电源插头,确保安全。同时,接地自己以防静电损坏硬件。
4.打开机箱并找到适合插槽
使用螺丝刀打开机箱,找到适合插入固态硬盘的空余硬盘插槽。通常插槽位于已有硬盘上方或侧面。
5.插入固态硬盘
将固态硬盘轻轻插入空余插槽,确保插入牢固。根据插槽类型,可能需要使用螺丝固定硬盘。
6.连接SATA数据线和电源线
连接SATA数据线和电源线到固态硬盘上。SATA数据线连接到主板上的SATA插槽,电源线则与电源供应器相连。
7.关上机箱并重新连接电源
确保所有连接都牢固无误后,将机箱盖子合上,并重新连接电源。
8.进入BIOS设置
开机时按下指定键进入BIOS设置界面,找到存储设备选项。在BootOrder或BootPriority中调整硬盘启动顺序,确保新加的固态硬盘排在原有硬盘之后。
9.检查硬盘是否被识别
保存设置并重新启动电脑,进入系统后使用磁盘管理工具检查新加的固态硬盘是否被识别。如果未被识别,可能需要手动初始化和分区。
10.格式化固态硬盘
对于新加的固态硬盘,可能需要进行格式化操作以准备使用。在磁盘管理工具中找到新硬盘,右键点击并选择“格式化”。
11.配置固态硬盘
完成格式化后,可以为固态硬盘分配一个新的驱动器号码,并设置其为新的数据存储目录。
12.迁移或备份数据(可选)
如果你希望将部分或全部数据迁移到新的固态硬盘上,可以使用数据迁移工具或手动复制粘贴的方式进行。
13.完成迁移后清理旧硬盘
如果你迁移了部分数据至新硬盘,建议删除旧硬盘上的重复文件以释放空间。
14.进行性能测试
为了验证升级效果,运行性能测试软件来评估新固态硬盘的读写速度和响应时间。
15.升级成功,享受高速体验
通过添加第二块固态硬盘,你的台式机现在具备更大的存储空间和更快的系统速度。尽情享受高速的工作和娱乐体验吧!
通过本文的教程,你已经学会了如何在台式机上添加第二块固态硬盘。这一简单的操作不仅能扩展存储空间,还能显著提升系统性能。跟随以上步骤,相信你可以顺利完成升级并享受新的硬件带来的便利。