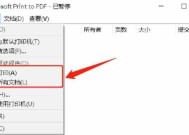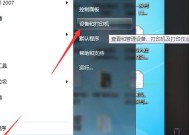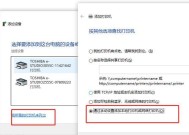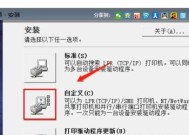如何添加PDF打印机(简单教程帮助您添加PDF打印机到您的电脑)
- 数码百科
- 2024-12-10
- 36
- 更新:2024-12-06 09:49:31
在日常工作和学习中,我们经常需要将纸质文件转换成电子格式的PDF文件。而添加一个PDF打印机到电脑上,可以方便地将任何文档、图片等文件转换成PDF格式。本文将详细介绍如何添加PDF打印机到您的电脑上,让您能够轻松地将文件转换成高质量的PDF文档。
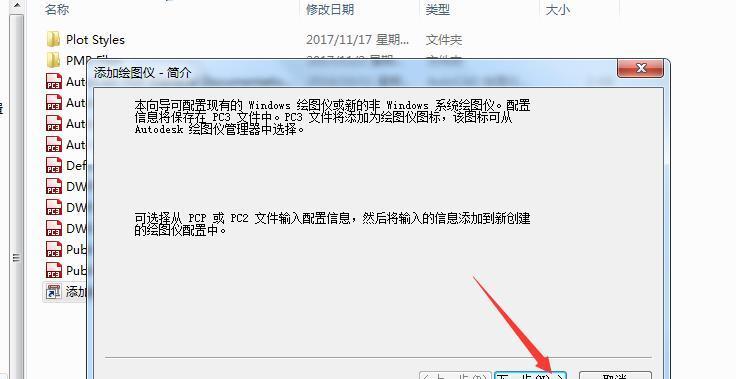
一、检查系统要求
在添加PDF打印机之前,首先需要检查您的电脑是否符合系统要求。通常来说,Windows、Mac和Linux都支持添加PDF打印机,但具体的系统要求可能会有所不同。请确保您的操作系统版本和硬件配置满足PDF打印机的安装要求。
二、选择合适的PDF打印机软件
在市场上有许多免费和付费的PDF打印机软件可供选择。其中一些软件提供了更多的功能和选项,而另一些则更加简洁易用。根据您的需求和偏好,选择一个合适的PDF打印机软件。
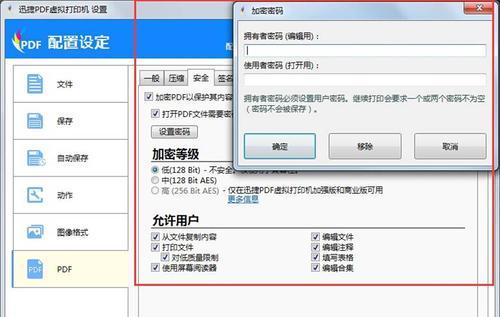
三、下载和安装PDF打印机软件
访问您选择的PDF打印机软件的官方网站,下载最新版本的软件安装程序。一般来说,您只需要点击下载链接,然后按照安装程序的指示完成安装过程即可。
四、运行安装程序
双击下载的安装程序,运行安装程序。在安装过程中,您可能需要选择一些安装选项和设置。按照向导的指示,逐步完成安装过程。
五、选择PDF打印机作为默认打印机
安装完成后,您需要将PDF打印机设置为默认打印机,这样在打印文件时会自动选择PDF打印机进行转换。您可以在控制面板(Windows)或系统设置(Mac)中找到默认打印机选项,并选择PDF打印机作为默认。
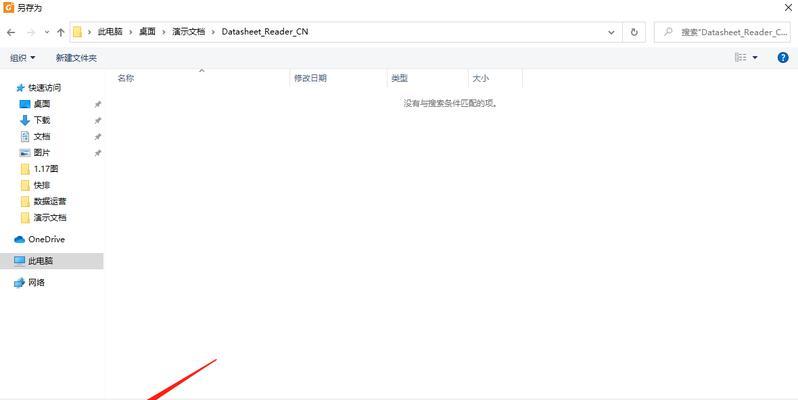
六、调整PDF打印机设置
某些PDF打印机软件提供了一些高级设置选项,允许您自定义输出的PDF文件的质量和大小等参数。您可以根据需要调整这些设置,以获得最佳的PDF转换效果。
七、测试PDF打印功能
在添加PDF打印机后,建议进行一次测试以确保它能正常工作。打开任何文档或图片文件,选择打印功能,并选择PDF打印机作为目标打印设备。完成设置后,点击“打印”按钮,观察是否成功生成了一个PDF文件。
八、学习更多PDF打印机的功能
除了基本的打印功能外,PDF打印机软件可能还提供了其他一些有用的功能,如合并PDF文件、添加水印、加密和压缩等。您可以通过查阅软件的帮助文档或在网上搜索教程来学习更多关于PDF打印机的功能和技巧。
九、备份和恢复PDF打印机设置
如果您需要在其他电脑上或重新安装系统后恢复PDF打印机设置,建议备份当前的设置。大多数PDF打印机软件提供了备份和恢复设置的功能,您可以按照软件的指引进行操作。
十、升级PDF打印机软件
随着技术的发展和新功能的推出,PDF打印机软件可能会不断更新。及时升级软件可以获得更好的使用体验和性能。请定期检查软件官方网站,下载并安装最新版本的PDF打印机软件。
十一、解决常见问题和故障
在使用PDF打印机的过程中,可能会遇到一些常见问题和故障。无法正常安装、无法生成PDF文件等。您可以搜索相关教程或咨询官方技术支持,以获取解决方案。
十二、分享PDF打印机给他人
如果您觉得PDF打印机对他人也有帮助,可以与他们分享。告诉他们如何添加PDF打印机,并介绍一些常用的功能和技巧。
十三、保护PDF文件的安全性
在将文件转换成PDF格式时,需要特别注意文件的安全性。确保您选择的PDF打印机软件支持加密功能,并设置强密码来保护生成的PDF文件。
十四、使用PDF打印机的注意事项
使用PDF打印机时,需要注意一些细节和注意事项。在选择转换选项时仔细阅读,避免意外转换;定期清理生成的PDF文件,以节省磁盘空间等。
十五、
通过添加PDF打印机到您的电脑上,您可以方便地将任何文件转换成高质量的PDF文档。本文详细介绍了添加PDF打印机的步骤和注意事项,希望能帮助您顺利完成操作。记住,选择适合您需求的PDF打印机软件,并根据自己的偏好进行设置和调整。祝您使用愉快!