以照片换白底的简单方法(轻松学会将照片背景变为纯白)
- 综合百科
- 2024-12-16
- 12
- 更新:2024-12-06 09:49:25
在数字时代,照片已经成为人们记录生活的重要方式。然而,有时候我们会发现照片的背景并不理想,可能是因为太过杂乱或颜色不协调,这时候就需要将背景变为纯白,以突出主题。本文将介绍一种简单的方法,帮助读者轻松将照片背景换为纯白,使照片更加清晰。

一、调整亮度和对比度
二、使用魔棒工具选择背景区域
三、创建新的图层并填充为白色
四、使用橡皮擦工具精细处理
五、利用画笔工具修饰边缘
六、使用调整图层增强效果
七、运用滤镜去除杂色
八、利用蒙版遮盖细节
九、使用修补工具修复瑕疵
十、复制图层并应用滤镜增加立体感
十一、调整曝光度提升整体效果
十二、加入背景层增加层次感
十三、运用图层样式增加光影效果
十四、使用文本工具添加水印和标签
十五、最后调整细节并保存成新的照片
在数字时代,照片已经成为人们记录生活的重要方式。
一、调整亮度和对比度:打开照片后,进入调整选项,适当增加亮度和对比度,使照片更加明亮。
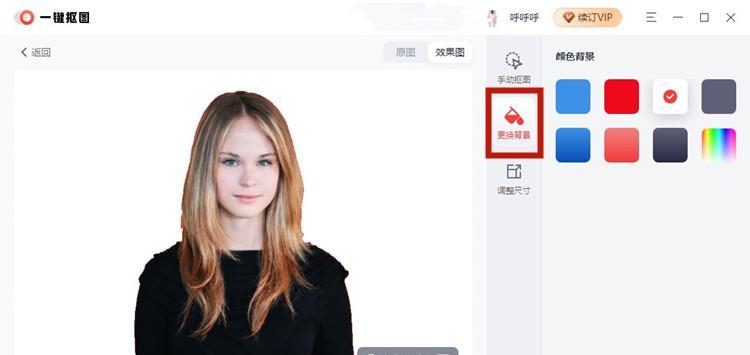
二、使用魔棒工具选择背景区域:点击魔棒工具,调整容差值后,点击背景区域,自动选择出背景。
三、创建新的图层并填充为白色:按下Ctrl+J创建新的图层,并使用填充工具将该图层填充为纯白色。
四、使用橡皮擦工具精细处理:选择橡皮擦工具,调整硬度和大小,慢慢擦除背景与主题之间的边缘。
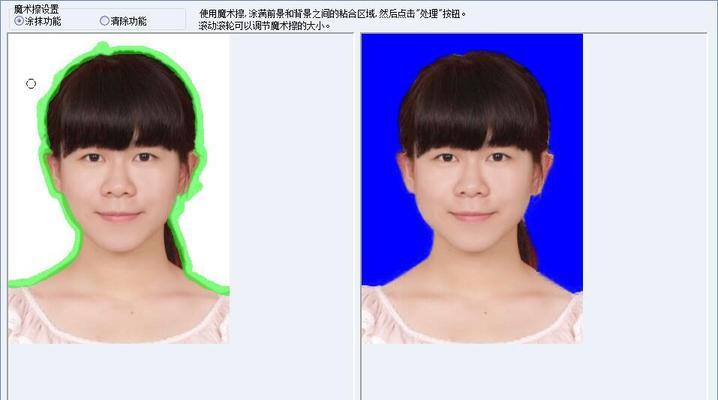
五、利用画笔工具修饰边缘:选择画笔工具,选择合适的大小和硬度,在边缘处轻轻涂抹,使过渡更加自然。
六、使用调整图层增强效果:点击调整图层按钮,调整亮度、对比度、色彩等,使照片效果更加突出。
七、运用滤镜去除杂色:使用滤镜功能,选择除杂色工具,将鼠标放在杂色上,点击一下即可去除。
八、利用蒙版遮盖细节:创建一个蒙版图层,使用画笔工具将需要保留的细节涂黑,不需要的部分涂白,实现精细控制。
九、使用修补工具修复瑕疵:选择修补工具,将鼠标放在需要修复的瑕疵上,点击鼠标并拖动,瑕疵会自动被修复。
十、复制图层并应用滤镜增加立体感:复制主题图层,调整复制图层的透明度和位置,并应用合适的滤镜,增加立体感。
十一、调整曝光度提升整体效果:点击调整图层按钮,选择曝光选项,适当调整曝光度,使整体效果更加亮丽。
十二、加入背景层增加层次感:打开所需的背景图片,将其拖放到目标照片中,并调整大小和位置,增加层次感。
十三、运用图层样式增加光影效果:选中主题图层,点击图层样式,选择内阴影、外发光等效果,增加光影的立体感。
十四、使用文本工具添加水印和标签:选择文本工具,添加水印或标签,调整字体、颜色和位置,使照片更加个性化。
十五、最后调整细节并保存成新的照片:对照片进行最后的调整,如去除杂点、修剪边缘等,并保存为新的照片。
通过以上简单的方法,我们可以轻松将照片的背景变为纯白,使照片更加清晰。无需复杂的软件和技巧,只需简单的几个步骤即可完成。尝试一下吧,让你的照片更加出色!











