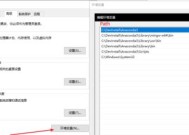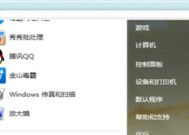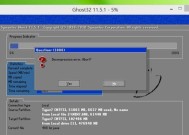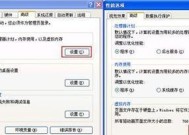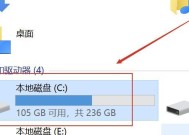解决C盘已满问题的有效方法(快速清理电脑C盘空间的技巧与建议)
- 家电常识
- 2024-12-19
- 40
- 更新:2024-12-06 09:48:43
在使用电脑的过程中,我们常常会遇到C盘已满的情况,这不仅会影响电脑的运行速度,还可能导致无法正常使用电脑。如何快速有效地清理C盘空间成为了每个电脑用户都需要掌握的技巧。本文将介绍一些常用的方法和技巧,帮助大家解决C盘已满的问题。
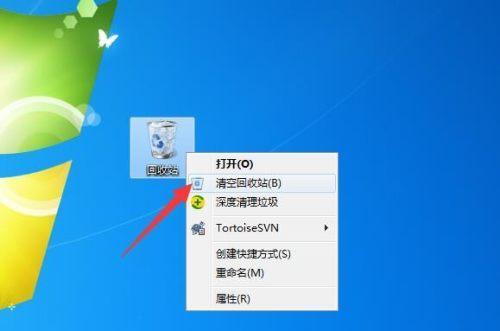
删除临时文件
删除临时文件是解决C盘已满问题的最简单方法之一。打开“运行”窗口,输入“%temp%”命令并回车,然后选择所有文件,右键点击删除即可。
清理回收站
回收站是电脑储存已删除文件的地方,但这些文件占据了大量的存储空间。右键点击回收站图标,选择“清空回收站”,可以释放宝贵的C盘空间。
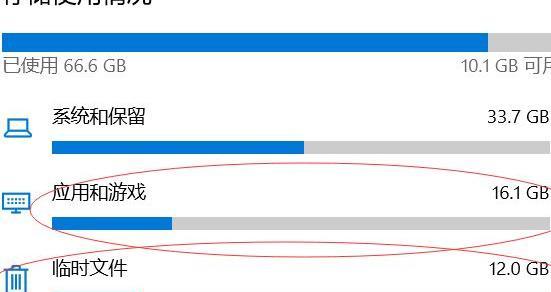
清理浏览器缓存
浏览器缓存文件也会占用大量的C盘空间。打开浏览器设置界面,找到“清理缓存”选项,选择清理即可。
卸载不常用的程序
在控制面板中找到“程序”或“程序和功能”选项,将不常用的程序进行卸载,可以释放C盘空间。
转移文件到其他磁盘
将一些不常使用的文件转移到其他磁盘也可以有效地释放C盘空间。可以使用“剪切”操作将文件从C盘移动到其他磁盘。
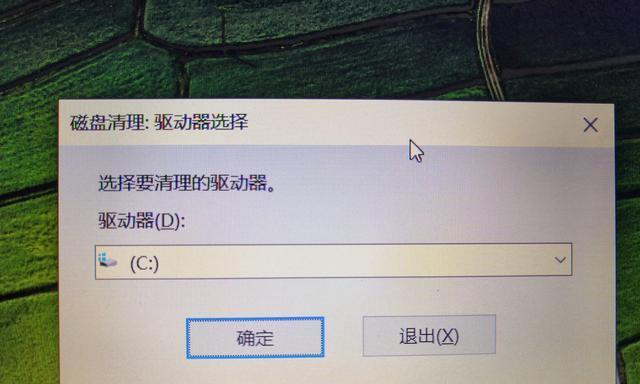
清理系统更新文件
系统更新文件也会占用大量的C盘空间。打开“运行”窗口,输入“%windir%”命令并回车,找到“SoftwareDistribution”文件夹,删除其中的内容。
关闭休眠功能
休眠功能会生成一个与电脑RAM大小相等的休眠文件,占用一定的C盘空间。通过运行“cmd”命令,输入“powercfg-hoff”关闭休眠功能。
清理系统日志
系统日志文件会逐渐积累,占据大量的磁盘空间。打开“运行”窗口,输入“eventvwr.msc”命令并回车,选择“应用程序和服务日志”-“Microsoft”-“Windows”-“清理管理事件日志”。
压缩文件
对于一些不常用的文件,可以将它们进行压缩,以减少文件占用的空间。右键点击文件,选择“发送到”-“压缩(zip)文件”。
清理系统垃圾文件
使用系统自带的“磁盘清理”工具,可以清理系统垃圾文件,包括临时文件、下载文件等。
删除大型附件
查找并删除电子邮件中的大型附件,这些附件可能会占用大量的C盘空间。
优化系统设置
通过优化系统设置,可以减少系统产生的临时文件和日志文件,从而节省C盘空间。
清理媒体库文件
音乐、视频等媒体文件会占用大量的磁盘空间。打开媒体库,选择不再需要的文件,右键点击删除即可。
限制恢复点数量
系统恢复点会占用一部分C盘空间。打开“计算机属性”-“系统保护”-“配置”,可以限制恢复点的数量。
定期进行磁盘清理
为了保持C盘的整洁,定期进行磁盘清理是必要的。可以设置一个固定的时间,每隔一段时间清理一次。
通过删除临时文件、清理回收站、清理浏览器缓存等方法,我们可以快速有效地解决C盘已满的问题。定期清理系统垃圾文件、转移文件到其他磁盘以及优化系统设置也是保持C盘空间充足的重要步骤。只要我们掌握了这些方法和技巧,就可以更好地管理电脑的存储空间,提升电脑的运行速度。