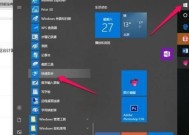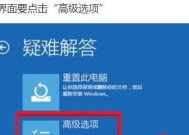如何设置Win10电脑的默认浏览器(一步步教你设置Win10电脑的默认浏览器)
- 数码百科
- 2024-12-09
- 213
- 更新:2024-12-06 09:46:47
在使用Win10操作系统时,默认浏览器的选择是非常重要的,因为它会影响到我们上网浏览的体验。本文将详细介绍如何在Win10电脑上设置默认浏览器,帮助您快速更改浏览器设置,以满足个人需求。
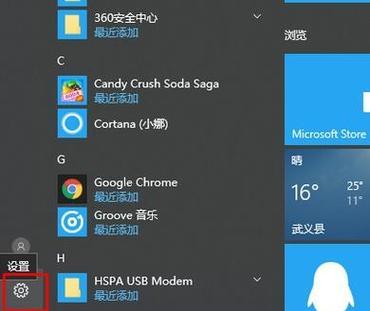
1.打开设置菜单
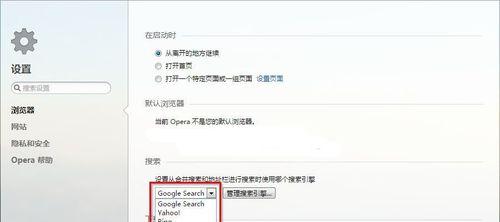
2.进入应用设置界面
3.选择默认应用选项
4.找到并点击Web浏览器选项

5.选择其他浏览器
6.通过微软商店下载新的浏览器
7.安装并启动新的浏览器
8.返回默认应用选项界面
9.选择新安装的浏览器为默认
10.验证默认浏览器更改是否成功
11.检查关联应用设置
12.修改关联应用设置
13.自定义默认浏览器打开链接方式
14.处理浏览器无法成为默认的问题
15.常见问题与解决方法
内容详述:
1.打开设置菜单:点击屏幕左下角的开始菜单按钮,然后选择“设置”选项。
2.进入应用设置界面:在设置菜单中,找到并点击“应用”选项,进入应用设置界面。
3.选择默认应用选项:在应用设置界面中,选择左侧的“默认应用”选项。
4.找到并点击Web浏览器选项:在默认应用选项界面中,向下滚动找到“Web浏览器”选项,并点击它。
5.选择其他浏览器:在弹出的菜单中,选择您希望设置为默认浏览器的应用程序。
6.通过微软商店下载新的浏览器:如果您想选择一个未安装的浏览器作为默认浏览器,您可以点击“MicrosoftStore”链接进入微软商店进行下载。
7.安装并启动新的浏览器:下载完成后,按照安装提示进行安装并启动新的浏览器。
8.返回默认应用选项界面:安装完成后,返回到默认应用选项界面。
9.选择新安装的浏览器为默认:在默认应用选项界面中,再次找到“Web浏览器”选项,并选择新安装的浏览器作为默认浏览器。
10.验证默认浏览器更改是否成功:打开一个链接或网页,确认系统是否使用了新设置的默认浏览器进行打开。
11.检查关联应用设置:如果打开链接时仍然使用之前的浏览器,可能是关联应用设置未更改。
12.修改关联应用设置:在默认应用选项界面中,点击“关联应用设置”链接,找到并点击相关的文件类型,将其关联的默认浏览器更改为新设置的浏览器。
13.自定义默认浏览器打开链接方式:在关联应用设置界面中,您还可以自定义默认浏览器打开链接的方式,例如在新窗口、新标签页或隐私模式下打开。
14.处理浏览器无法成为默认的问题:如果您遇到浏览器无法成为默认的问题,可以尝试重新安装浏览器或者使用系统自带的故障排查工具来解决。
15.常见问题与解决方法:文章最后附上了一些常见问题以及解决方法,帮助读者在遇到困难时能够快速解决问题。
通过本文所述的步骤,您可以轻松地设置Win10电脑的默认浏览器。选择适合自己的默认浏览器可以提升上网体验,并满足个人需求。如果您在设置过程中遇到问题,可以参考本文提供的解决方法或者寻求专业人士的帮助。