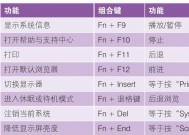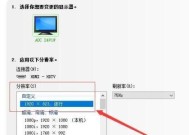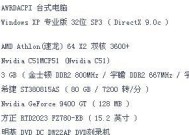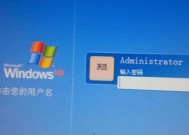如何开启台式电脑的小键盘(简单易学的方法帮助您快速开启小键盘)
- 数码百科
- 2024-12-08
- 61
- 更新:2024-12-06 09:45:49
随着科技的不断进步,小键盘在台式电脑上的应用越来越广泛。然而,许多人可能并不熟悉如何开启台式电脑的小键盘。本文将为您介绍一些简单易学的方法,帮助您快速开启小键盘,并且提供了15个段落的详细内容。

了解小键盘的功能及用途
小键盘是位于计算机键盘右侧的一组数字和符号键。它可以提供数字输入和快捷键功能,特别适用于表格处理、数据录入等工作。通过开启小键盘,您可以更加高效地使用台式电脑。
按下NumLock键来开启小键盘
NumLock键位于大键盘的右上角,通过按下它可以切换小键盘的开启状态。当NumLock灯亮起时,表示小键盘已经开启,您可以正常使用小键盘上的数字和符号键。
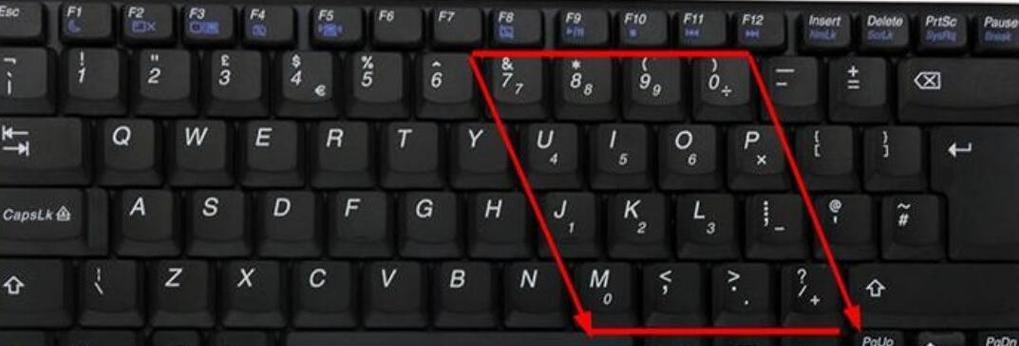
使用Fn组合键来开启小键盘
某些台式电脑可能没有NumLock键,但却具有Fn(功能)键。您可以按住Fn键,然后同时按下小键盘上的NumLock键,就可以开启小键盘。
查找并开启小键盘的特殊功能键
在一些台式电脑上,小键盘的开启可能需要特殊的功能键组合。您可以查找您计算机品牌的说明书或官方网站,寻找有关如何开启小键盘的详细说明。
在Windows设置中开启小键盘
对于使用Windows操作系统的台式电脑,您可以通过以下步骤在系统设置中开启小键盘:依次点击“开始”按钮、“设置”、“轻松访问”、“键盘”,然后将“使用小键盘来激活切换键”选项设置为开启状态。
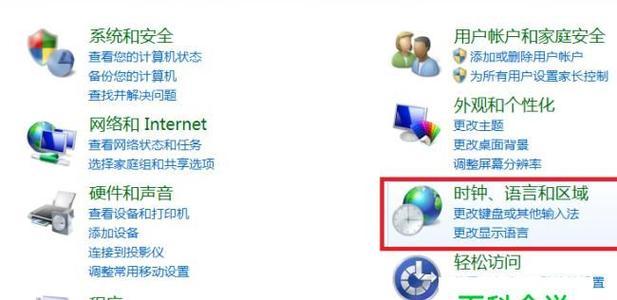
在Mac设置中开启小键盘
对于Mac用户,您可以通过以下步骤在系统设置中开启小键盘:点击“苹果”菜单,选择“系统偏好设置”,进入“键盘”选项卡,勾选“将F1、F2等键用作标准功能键”复选框。
检查电脑连接问题
有时,小键盘无法正常工作可能是由于电脑连接问题导致的。您可以检查一下小键盘是否正确连接到台式电脑,并且没有松动或损坏的地方。
更新键盘驱动程序
键盘驱动程序可能会影响小键盘的正常工作。您可以尝试更新键盘驱动程序,以解决小键盘无法开启的问题。可以通过计算机品牌的官方网站或Windows/Mac系统更新来获取最新的键盘驱动程序。
在BIOS设置中开启小键盘
对于一些老旧的台式电脑,您可能需要在BIOS设置中开启小键盘。进入计算机开机时的BIOS设置界面,找到与小键盘相关的选项,并将其设置为开启状态。
使用辅助功能工具来开启小键盘
某些辅助功能工具可以帮助您开启小键盘。在Windows系统中,您可以使用屏幕键盘来模拟小键盘的输入。
咨询技术支持
如果您尝试了以上方法仍然无法开启小键盘,建议您咨询计算机品牌的技术支持,寻求专业的帮助。
小键盘使用注意事项
使用小键盘时,需要注意手指的姿势和力度,避免过度用力按下按键,以免造成手指疲劳或受伤。
小键盘的其他应用
除了数字输入外,小键盘还可以用来进行快捷键操作,例如在Excel中进行公式的输入和计算,或者在游戏中进行方向键的操作等。
小键盘的维护保养
定期清洁小键盘,以确保按键的灵敏度和可靠性。您可以使用清洁布或者小刷子来清除键盘上的灰尘和污垢。
通过本文介绍的方法,您可以轻松开启台式电脑的小键盘。无论是使用NumLock键、Fn组合键还是在系统设置中开启,选择最适合您的方法来开启小键盘,并合理使用它来提高工作效率和使用体验。记得保持小键盘的维护保养,让它一直处于良好的工作状态。