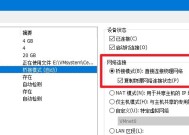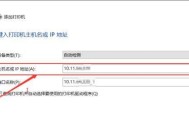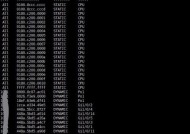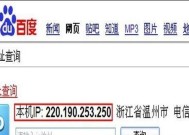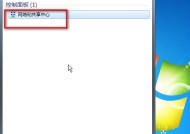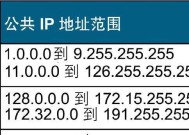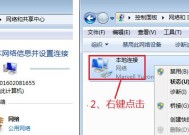Win7系统如何设置自动获取IP地址(简单操作步骤教程)
- 综合百科
- 2024-12-09
- 74
- 更新:2024-12-06 09:41:58
随着计算机网络的普及和应用,每台计算机在网络中都需要一个唯一的IP地址来进行通信。在使用Windows7操作系统时,设置自动获取IP地址可以方便用户连接到网络,并且无需手动配置IP地址信息。本文将介绍在Win7系统中如何设置自动获取IP地址,并提供详细的操作步骤。

打开网络和共享中心
在Win7系统中,设置自动获取IP地址需要打开“网络和共享中心”窗口。通过点击电脑右下角的网络图标,选择“打开网络和共享中心”即可。
选择本地连接属性
在“网络和共享中心”窗口中,找到已连接的本地连接图标,右键点击该图标并选择“属性”。

选择Internet协议版本4(TCP/IPv4)
在“本地连接属性”窗口中,找到“Internet协议版本4(TCP/IPv4)”,并双击选中该项。
选择自动获取IP地址
在“Internet协议版本4(TCP/IPv4)属性”窗口中,选择“自动获取IP地址”选项,并确保“自动获取DNS服务器地址”也被选中。
点击确定并保存设置
完成设置后,点击“确定”按钮关闭窗口,并在弹出的确认窗口中再次点击“确定”按钮保存设置。

重新启动网络适配器
为了使新的IP地址设置生效,需要重新启动网络适配器。可以通过在“网络和共享中心”窗口中点击“更改适配器设置”来找到网络适配器,右键点击所需的适配器并选择“禁用”,随后再次右键点击并选择“启用”。
等待IP地址获取
重新启动网络适配器后,系统将自动获取新的IP地址。等待片刻,系统会显示已成功获取IP地址。
检查IP地址是否成功获取
可以通过返回“网络和共享中心”窗口并查看本地连接属性来确认是否成功获取IP地址。在属性窗口中,应该显示“自动获取IP地址”并显示具体的IP地址信息。
IP地址冲突处理
如果发生IP地址冲突,即多台计算机在同一局域网内拥有相同的IP地址,系统将无法正常连接到网络。此时,需要手动更改IP地址或联系网络管理员解决冲突问题。
自动获取IP地址的优势
自动获取IP地址的设置可以避免手动配置IP地址时可能出现的错误,减少了用户的操作负担,同时提高了网络连接的便捷性和稳定性。
适用范围
设置自动获取IP地址适用于大多数用户,尤其适用于家庭用户或小型办公室,其中网络规模较小且计算机数量较少。
其他网络配置选项
除了自动获取IP地址外,用户还可以根据需要设置其他网络配置选项,如手动分配IP地址、配置DNS服务器地址等。根据实际需求选择合适的配置方式。
定期检查网络连接
为确保网络连接的稳定性和正常运行,建议用户定期检查IP地址的获取情况,并根据需要进行相应的调整和优化。
咨询技术支持
如果用户在设置自动获取IP地址时遇到问题或需要进一步的帮助,可以咨询相关技术支持或网络管理员进行解决。
通过以上步骤,Win7用户可以轻松设置自动获取IP地址,省去了手动配置的麻烦,提高了网络连接的便捷性和稳定性。在实际使用中,用户需要注意IP地址冲突的情况,并定期检查网络连接以保持良好的网络状态。