Win10系统控制面板的开启方式及使用技巧(轻松掌握Win10系统控制面板的打开和操作方法)
- 家电常识
- 2024-12-12
- 17
- 更新:2024-11-18 17:44:16
Win10系统作为目前最流行的操作系统之一,拥有许多强大的功能和工具。控制面板是一项重要的功能,可以帮助用户管理和调整系统设置。本文将介绍Win10系统控制面板的开启方式及使用技巧,帮助读者更好地了解和利用这一功能。
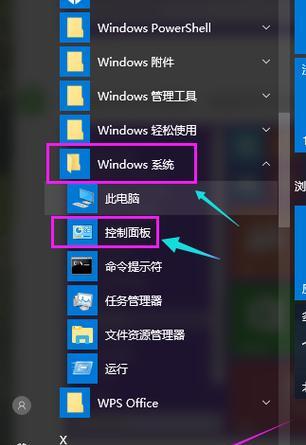
Win10系统控制面板的打开方式
Win10系统控制面板的打开方式有多种途径,其中一种是通过开始菜单打开。点击开始菜单,然后在搜索栏中输入“控制面板”,选择打开控制面板选项,即可进入控制面板界面。
Win10系统控制面板的快捷键
除了通过开始菜单,还可以使用快捷键来快速打开Win10系统的控制面板。按下“Win+X”组合键,然后选择“控制面板”选项,即可直接进入控制面板界面。
Win10系统控制面板的桌面图标
用户还可以将Win10系统控制面板添加到桌面,方便快速打开和使用。右键点击桌面空白处,选择“个性化”,然后在左侧导航栏中选择“主题”,再点击右侧的“桌面图标设置”选项,勾选“控制面板”图标,点击应用即可在桌面上看到控制面板图标。
Win10系统控制面板的分类查看方式
Win10系统控制面板按照不同的功能和设置进行分类,用户可以根据需要选择不同的分类查看方式。在控制面板界面的右上角,可以选择“大图标”、“小图标”、“类别”、“查看方式”等不同的显示方式。
Win10系统控制面板中的常用功能
控制面板中有许多常用的功能,如“程序卸载”、“声音”、“网络和共享中心”等。用户可以根据自己的需求选择相应的功能,进行个性化设置和管理。
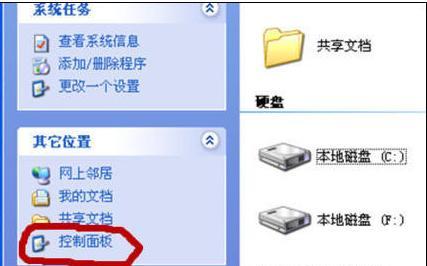
Win10系统控制面板中的系统和安全设置
在Win10系统控制面板中,用户可以进行一些系统和安全设置,如“自动备份”、“用户账户控制”、“WindowsDefender防火墙”等。通过这些设置,用户可以提高系统的安全性和稳定性。
Win10系统控制面板中的硬件和声音设置
控制面板中的硬件和声音设置项可以帮助用户管理和调整系统中的硬件设备和声音效果。用户可以对打印机、扬声器、麦克风等进行配置和优化。
Win10系统控制面板中的外观和个性化设置
外观和个性化设置可以让用户自定义Win10系统的界面和样式,包括桌面背景、窗口颜色、桌面图标等。控制面板提供了丰富的选项,让用户可以按照个人喜好进行定制。
Win10系统控制面板中的时钟和区域设置
在控制面板中,用户还可以对时钟和区域进行设置,包括调整时钟格式、选择时区、设置日期和时间等。这些设置可以帮助用户更好地管理时间和适应不同的地区。
Win10系统控制面板中的语言和输入法设置
如果用户需要切换或添加新的语言和输入法,可以通过控制面板中的语言和输入法设置来实现。这样,用户就可以在不同的语言环境下进行操作和交流。
Win10系统控制面板中的电源选项
控制面板还提供了电源选项,用户可以通过设置来调整电脑的休眠、关闭等模式,以满足不同的用途和需求。
Win10系统控制面板的搜索功能
控制面板中的搜索功能可以帮助用户快速找到需要的设置项。在控制面板界面的右上角,有一个搜索框,用户只需输入相关的关键词,就能快速定位到对应的设置选项。
Win10系统控制面板中的管理员权限
部分功能和设置需要管理员权限才能进行操作,用户可以通过控制面板中的“用户账户”选项来进行权限管理和设置。
Win10系统控制面板的操作技巧和注意事项
在使用Win10系统控制面板时,用户还需要掌握一些操作技巧和注意事项。及时更新系统、备份重要数据、谨慎使用高级设置等。
通过本文的介绍,读者可以了解到Win10系统控制面板的打开方式和使用技巧。掌握这些知识,可以更方便地管理和调整系统设置,提高工作效率和操作体验。在使用过程中,记得注意安全和隐私保护,避免误操作或泄露个人信息。
Win10系统控制面板的开启方式
Win10系统作为目前最流行的操作系统之一,在用户使用过程中,控制面板起到了至关重要的作用。然而,有些用户对于如何打开控制面板感到困惑,本文将介绍几种简便的方法,帮助用户快速找到Win10系统控制面板。
使用快捷键
按下Win键+X键,或同时按下Win键+R键,然后在弹出的运行窗口中输入“control”命令,即可直接打开控制面板。
通过开始菜单
点击任务栏左下角的“开始”按钮,在弹出的开始菜单中,可以看到控制面板选项。点击即可打开控制面板。
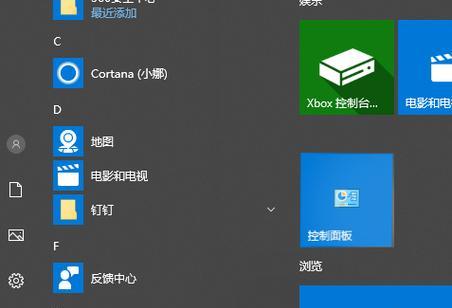
使用搜索栏
在任务栏右侧的搜索栏中输入“控制面板”,然后点击搜索结果中的“控制面板”选项,即可快速打开控制面板。
使用文件资源管理器
打开文件资源管理器,将路径栏中的内容替换为“ControlPanel”,然后按下回车键,即可打开控制面板。
通过设置界面
点击任务栏右下角的通知图标,打开“通知和操作中心”,然后点击“所有设置”选项。在打开的设置界面中,可以找到控制面板选项。
通过电源用户菜单
点击任务栏右下角的电源图标,弹出电源用户菜单,按住Shift键,并同时点击“重启”,在重启菜单中选择“疑难解答”>“高级选项”>“命令提示符”,在命令提示符窗口中输入“control”,即可打开控制面板。
使用控制面板快捷方式
将控制面板添加到任务栏或桌面的快捷方式中,以便快速访问。
通过系统托盘
右键点击任务栏右下角的系统托盘图标,找到并点击“任务管理器”选项,在打开的任务管理器窗口中,点击“文件”>“运行新任务”,输入“control”,即可打开控制面板。
通过命令行
打开命令提示符窗口,输入“control”命令,按下回车键,即可打开控制面板。
使用桌面快捷键
在桌面上任意位置右击,选择“新建”>“快捷方式”,在弹出的窗口中输入“control”,点击“下一步”并完成设置,即可在桌面上创建控制面板的快捷方式。
通过管理员权限
右键点击任务栏上的“开始”按钮,在弹出的菜单中选择“控制面板”。如果出现要求提供管理员权限的提示,点击“是”即可打开控制面板。
使用WindowsPowerShell
在任务栏搜索栏中输入“PowerShell”,然后右键点击“WindowsPowerShell”应用程序,选择“以管理员身份运行”,在打开的PowerShell窗口中输入“control”,即可打开控制面板。
通过Win+X菜单
按下Win键+X键,打开Win+X菜单,在菜单中选择“控制面板”,即可打开控制面板。
通过开始菜单搜索
点击任务栏左下角的“开始”按钮,在弹出的开始菜单中直接输入“控制面板”,在搜索结果中点击“控制面板”选项,即可打开控制面板。
使用系统环境变量路径
在文件资源管理器的路径栏中输入“%windir%\system32”,找到并双击打开“control.exe”文件,即可直接打开控制面板。
以上是多种快速打开Win10系统控制面板的方法,用户可以根据自己的习惯和需求选择最适合自己的方式进行操作。掌握这些方法,将能提高工作效率,方便快捷地进行系统设置和调整。











