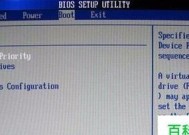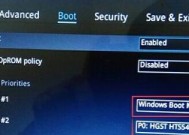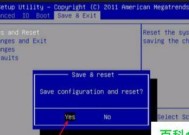解决BIOS中找不到SATA硬盘的问题(排查与修复步骤)
- 生活知识
- 2024-06-22
- 108
- 更新:2024-06-15 12:59:06
当在计算机启动时,BIOS无法检测到连接的SATA硬盘时,可能会导致系统无法正常启动。这个问题可能由多种原因引起,包括BIOS设置错误、硬件连接问题或者硬盘故障等。本文将介绍如何解决这个问题并恢复系统的正常运行。

1.检查SATA硬盘电源连接是否正确:确认SATA硬盘的电源线连接牢固,并且插头与电源接口完全匹配,确保电源线没有松动或者损坏。
2.检查SATA硬盘数据线连接是否正确:确认SATA硬盘的数据线连接牢固,并且插头与主板SATA接口完全匹配,确保数据线没有松动或者损坏。
3.检查主板上的SATA接口是否正常:将SATA硬盘连接到其他可用的SATA接口上,如果能够被识别,则说明原先的SATA接口可能存在问题,需要更换。
4.确认BIOS中的SATA设置:进入BIOS设置界面,找到与SATA硬盘相关的设置项,确保SATA接口被启用,并且SATA模式设置为AHCI(高级主机控制器接口)或者RAID(独立磁盘冗余阵列),保存设置后重启计算机。
5.更新BIOS版本:有时候,老旧的BIOS版本可能无法完全兼容新款的SATA硬盘,通过更新BIOS版本可以解决这个问题。请确保在更新BIOS之前备份好重要的数据,并且按照厂商提供的指南进行操作。
6.清除CMOS设置:如果以上步骤无效,可以尝试清除CMOS设置来恢复BIOS的默认设置。具体操作方式请参考主板的用户手册或者厂商提供的指南。
7.检查硬盘电源线和数据线是否损坏:使用测试仪器或者更换电源线和数据线来排除可能的损坏问题。
8.使用其他电脑测试硬盘:将SATA硬盘连接到其他可用的计算机上,看看是否能够被检测到。如果在其他计算机上也无法识别,则很可能是硬盘本身出现了故障。
9.检查硬盘故障报告:如果使用了SMART(自我监测、分析和报告技术)功能的硬盘,可以尝试使用硬盘自带的工具或者第三方软件来检查硬盘是否出现了故障,并获取故障报告信息。
10.联系硬盘厂商支持:如果排查了上述问题仍然无法解决,建议联系硬盘厂商的技术支持寻求进一步的帮助和建议。
11.检查主板BIOS更新:有时候,主板BIOS的版本也可能导致无法识别SATA硬盘的问题。可以尝试更新主板BIOS版本来解决这个问题。请注意,更新BIOS存在风险,务必在备份数据的基础上谨慎操作。
12.检查硬盘分区表:在某些情况下,硬盘分区表可能损坏或损坏,导致无法识别SATA硬盘。使用分区恢复工具可以尝试修复损坏的分区表。
13.检查电源供应稳定性:电源供应不稳定也可能导致SATA硬盘无法被识别。检查电源供应器的规格和质量,并确保电源线连接牢固。
14.检查BIOS设置是否正确:再次检查BIOS中与SATA硬盘相关的设置项,确保没有误操作或者设置错误。
15.寻求专业帮助:如果以上步骤仍然无法解决问题,建议寻求专业的计算机维修人员的帮助和建议。
当BIOS中找不到SATA硬盘时,首先需要检查硬件连接是否正确,然后逐步进行排查和修复。重要的是确保BIOS设置正确,并排除硬件问题或者硬盘本身故障。如果问题无法解决,可以寻求厂商支持或者专业帮助来解决这个问题。
一步步教你处理BIOS无法识别SATA硬盘的情况
在计算机使用过程中,有时候我们可能会遇到BIOS无法识别SATA硬盘的问题,这个问题如果没有得到及时解决,将导致系统无法正常启动或者无法使用硬盘中的数据。本文将为大家详细介绍如何处理这个问题,并提供一些解决方案。
1.检查硬盘电源连接是否正常
2.检查硬盘数据线连接是否松动
3.确认硬盘在BIOS设置中启用
4.尝试使用不同的SATA数据线
5.确保SATA硬盘的主从设置正确
6.更新主板的BIOS版本
7.检查硬盘在其他电脑上是否能够被识别
8.尝试在BIOS中重置默认设置
9.确认电脑的SATA控制器模式设置正确
10.检查硬盘是否需要进行分区和格式化
11.尝试使用第三方工具修复硬盘分区表
12.检查硬盘是否受损,考虑更换硬盘
13.检查主板是否存在硬件故障
14.请专业技术人员协助解决问题
15.和建议
当BIOS无法识别SATA硬盘时,我们可以按照上述解决方案逐步排查和解决问题。在处理这个问题时,我们需要注意硬盘的电源和数据线连接是否正常,BIOS中硬盘是否启用,主板BIOS版本是否更新等因素。如果以上方法均无效,我们可以考虑使用第三方工具修复硬盘分区表,或者找专业技术人员协助解决问题。最重要的是,保持耐心和谨慎,在处理过程中不要随意操作,以免导致更严重的问题。