Win10系统如何进入BIOS模式(Win10系统快速进入BIOS模式的方法与技巧)
- 综合百科
- 2024-11-29
- 31
- 更新:2024-11-18 17:15:40
BIOS(BasicInput/OutputSystem)是计算机主板上的一组固件程序,用于初始化硬件和操作系统启动过程。进入BIOS模式可以让用户对计算机硬件进行配置和设置。但是,由于Win10系统采用了UEFI(统一固件接口)引导模式,相比以往的操作系统,进入BIOS模式的方式有所不同。本文将介绍Win10系统下如何快速进入BIOS模式,方便用户进行相关设置。
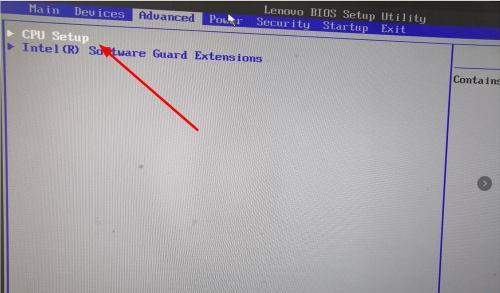
使用高级启动选项快速进入BIOS
在Win10系统中,使用高级启动选项是一种快速进入BIOS模式的方法。打开“开始菜单”,点击“电源”图标,按住“Shift”键,并同时点击“重新启动”。在弹出的“选择一个选项”菜单中,选择“疑难解答”,再选择“高级选项”。接下来,在“高级选项”菜单中,点击“UEFI固件设置”。这样,就可以直接进入计算机的BIOS模式了。
使用快捷键进入BIOS
除了使用高级启动选项,还可以通过快捷键的方式进入BIOS模式。在计算机开机自检界面或者重新启动时,按下主板厂商指定的快捷键,例如“F2”、“F10”、“Delete”等。不同品牌和型号的计算机可能使用不同的快捷键,用户可以在计算机启动时观察屏幕上的提示信息,或者查阅相关文档来获取准确的快捷键信息。
设置开机菜单中的BIOS选项
在部分计算机中,用户还可以通过设置开机菜单中的BIOS选项来快速进入BIOS模式。重启计算机,并在开机自检界面或者重新启动时按下“ESC”、“F9”或者其他相应的快捷键进入开机菜单。找到BIOS选项并点击进入。不同品牌和型号的计算机,开机菜单的选项名称和位置可能会有所不同。
使用Windows设置进入BIOS
对于某些设备型号,Win10系统提供了一种通过Windows设置快速进入BIOS模式的方法。打开“开始菜单”,点击“设置”图标。在“设置”窗口中,选择“更新和安全”,再选择“恢复”。在“高级启动”部分,点击“立即重新启动”。接下来,在弹出的选项菜单中,选择“疑难解答”,再选择“高级选项”,最后点击“UEFI固件设置”。
使用命令行工具进入BIOS
在Win10系统中,用户还可以通过命令行工具进入BIOS模式。打开“开始菜单”,搜索并右键点击“命令提示符”或者“WindowsPowerShell”,选择“以管理员身份运行”。接着,在命令行界面中输入“shutdown.exe/r/fw”,并按下回车键。计算机将会重新启动,并直接进入BIOS模式。

在设置中选择BIOS设置
在Win10系统的“设置”中,有一些特定的选项可以直接进入BIOS设置。打开“开始菜单”,点击“设置”图标。在“设置”窗口中,选择“系统”,再选择“关于”。在右侧的“相关设置”栏目中,点击“BIOS设置”。这样,系统将会自动重启,并进入BIOS设置界面。
通过安全模式进入BIOS
在某些情况下,用户可能需要在安全模式下进入BIOS。按住Win10系统中的“Win”键,并同时点击“I”键,打开系统“设置”窗口。接着,选择“更新和安全”,再选择“恢复”。在“高级启动”部分,点击“立即重新启动”。接下来,在弹出的选项菜单中,选择“疑难解答”,再选择“高级选项”,最后点击“UEFI固件设置”。
通过BIOS配置工具快速进入BIOS
有些计算机厂商提供了专门的BIOS配置工具,可以帮助用户快速进入BIOS模式。用户可以在计算机中搜索并打开该工具,然后根据界面提示进入BIOS设置。这种方法一般适用于品牌计算机和一些商务电脑。
在操作系统重启时进入BIOS
另一种方法是在操作系统重启时进入BIOS模式。打开“开始菜单”,点击“电源”图标,选择“重新启动”。在计算机开始重新启动之前,长按或者重复按下主板厂商指定的快捷键(如“F2”、“F10”、“Delete”等)。这样,在计算机开始自检之后,就会直接进入BIOS模式。
通过硬件设置进入BIOS
对于部分品牌的计算机,还可以通过硬件设置进入BIOS模式。关闭计算机,然后打开机箱,找到主板上的“CLR_CMOS”或者“BIOS”开关,并将其设为“ON”或者“CLEAR”状态。接着,重新启动计算机,即可进入BIOS模式。不过,使用这种方法时需谨慎操作,确保了解自己设备的硬件设置方式。
通过操作系统的高级启动菜单进入BIOS
在Win10系统中,还可以通过操作系统的高级启动菜单进入BIOS模式。打开“开始菜单”,点击“电源”图标,按住“Shift”键,并同时点击“关闭”。在弹出的“选择一个选项”菜单中,选择“疑难解答”,再选择“高级选项”。接下来,在“高级选项”菜单中,点击“UEFI固件设置”。
在计算机开机自检界面进入BIOS
在计算机开机自检界面或者重新启动时,用户也可以直接进入BIOS模式。当计算机开始自检时,观察屏幕上的提示信息,通常会显示出按下哪个键可以进入BIOS设置。按下相应的键之后,即可直接进入BIOS模式。
在Win10系统中查看硬件详情进入BIOS
在Win10系统中,用户还可以通过查看硬件详情来进入BIOS设置。打开“开始菜单”,点击“设置”图标。在“设置”窗口中,选择“系统”,再选择“关于”。在右侧的“相关设置”栏目中,点击“查看硬件详情”。这样,系统将会自动重启,并进入BIOS设置界面。
通过更改引导顺序进入BIOS
在Win10系统中,还可以通过更改引导顺序来进入BIOS模式。打开“开始菜单”,点击“设置”图标。在“设置”窗口中,选择“系统”,再选择“电源与睡眠”。在右侧的“相关设置”栏目中,点击“其他电源设置”。接下来,在打开的电源管理窗口中,点击左侧的“选择电源按钮的功能”。在右侧的“启动顺序”部分,点击“更改设置”。
Win10系统下进入BIOS模式的方法有多种,用户可以根据自己的计算机品牌和型号选择适合的方法。无论是使用高级启动选项、快捷键、命令行工具,还是通过BIOS配置工具和操作系统的设置等方式,都能够快速进入BIOS模式,进行相关设置和配置。在操作过程中,请注意遵循操作指引,并谨慎进行BIOS设置,以免对计算机造成不可逆的影响。
Win10中的BIOS模式进入方法
在Windows10操作系统中,BIOS(基本输入/输出系统)模式被用于进行系统设置和调整,例如更改启动顺序、管理硬件设置等。然而,不同计算机品牌和型号可能使用不同的按键来进入BIOS模式。本文将介绍如何在Win10中按下什么键进入BIOS模式,并提供一些常见的按键选项。
为什么要进入BIOS模式?
在计算机出现启动问题、需要更改硬件设置、升级操作系统或进行其他高级设置时,进入BIOS模式非常有用。通过进入BIOS模式,用户可以直接访问和修改计算机硬件的设置,以满足个人需求或解决问题。
常见的进入BIOS的按键
不同计算机品牌和型号使用不同的按键来进入BIOS模式。其中一些常见的按键选项包括F2、F10、F12、Delete、Escape等。这些按键通常在计算机开机启动时按下才能进入BIOS模式。
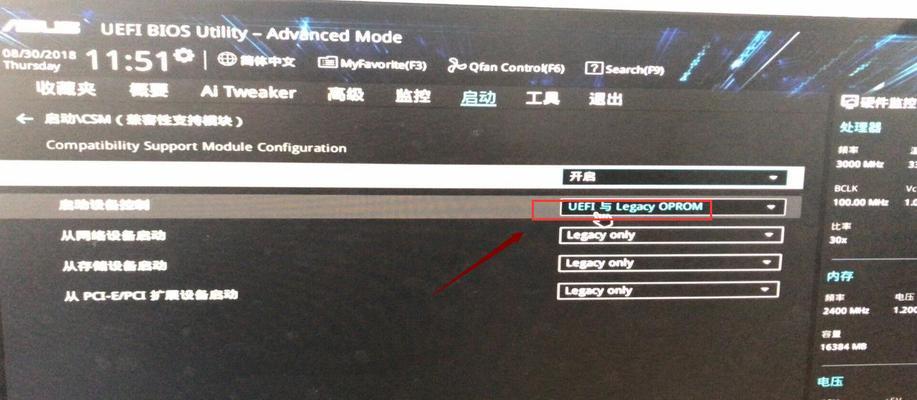
DELL电脑进入BIOS的按键
对于DELL品牌的电脑,按下F2键可以进入BIOS模式。在开机时,屏幕上会显示提示信息,告诉用户应该按下哪个键进入BIOS。
HP电脑进入BIOS的按键
HP品牌的电脑通常使用F10键来进入BIOS模式。类似于DELL电脑,开机时屏幕会显示相应的提示信息。
Lenovo电脑进入BIOS的按键
Lenovo品牌的电脑通常使用F2键或Fn+F2键来进入BIOS模式。用户可以在开机时观察到屏幕上的提示信息以确定正确的按键组合。
ASUS电脑进入BIOS的按键
ASUS品牌的电脑通常使用F2键或Delete键来进入BIOS模式。开机时,用户可以通过屏幕上的提示信息来确定正确的按键。
Acer电脑进入BIOS的按键
Acer品牌的电脑通常使用F2键来进入BIOS模式。与其他品牌一样,在开机时显示的提示信息将指导用户正确按下相应的按键。
Toshiba电脑进入BIOS的按键
Toshiba品牌的电脑通常使用F2键或Escape键来进入BIOS模式。用户需要在开机时留意屏幕上的提示信息。
微星电脑进入BIOS的按键
微星品牌的电脑通常使用Delete键来进入BIOS模式。用户需要在开机时按下Delete键以进入BIOS。
华硕笔记本电脑进入BIOS的按键
华硕笔记本电脑通常使用F2键或Delete键来进入BIOS模式。在开机时,用户可以通过观察屏幕上的提示信息来确定正确的按键。
戴尔笔记本电脑进入BIOS的按键
戴尔笔记本电脑通常使用F2键来进入BIOS模式。用户需要在开机时按下F2键,以便正确地进入BIOS设置界面。
惠普笔记本电脑进入BIOS的按键
惠普笔记本电脑通常使用F10键来进入BIOS模式。开机时,屏幕上会显示相应的提示信息,告诉用户应该按下哪个键进入BIOS。
联想笔记本电脑进入BIOS的按键
联想笔记本电脑通常使用F2键或Fn+F2键来进入BIOS模式。用户可以在开机时观察到屏幕上的提示信息以确定正确的按键组合。
BIOS进入方法
尽管不同品牌和型号的电脑使用不同的按键进入BIOS模式,但本文提供了一些常见的按键选项,如F2、F10、F12、Delete、Escape等。用户可以在计算机开机时留意屏幕上的提示信息,以确定正确的按键组合进入BIOS。
使用Win10系统时必要的BIOS设置
一旦进入BIOS模式,用户可以根据个人需求进行各种设置,如更改启动顺序、启用或禁用硬件设备、调整系统性能等。然而,在进行任何更改之前,请确保了解每个选项的作用和可能的影响,并小心谨慎地进行修改。











