PS磨皮教程(掌握磨皮技巧)
- 综合百科
- 2024-11-25
- 30
- 更新:2024-11-18 17:10:34
在如今的社交媒体时代,拥有一张光滑细腻的肌肤成为了很多人的追求。而在数字化时代,利用Photoshop(简称PS)软件进行磨皮处理已成为一种常见的修饰手段。本文将图解三种磨皮方法,帮助读者轻松拥有光滑肌肤,展现自信美丽。

1.使用磨皮工具打造自然效果
2.轻松去除瑕疵,展现完美肌肤
3.采用频率分离法优化磨皮效果
4.利用图层混合模式调整磨皮强度
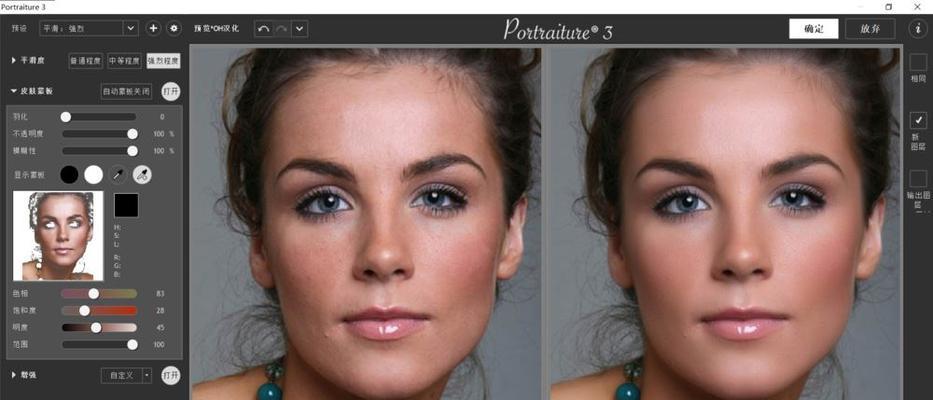
5.借助锐化工具恢复细节纹理
6.如何运用涂抹工具进行精细磨皮
7.利用路径工具选取肌肤区域进行修饰
8.采用高光和阴影调整优化面部轮廓
9.如何使用频率分离法处理五官细节
10.运用涂抹工具修饰嘴唇纹理
11.利用图层蒙版精确控制磨皮效果
12.借助画笔工具修复模糊边缘
13.采用色彩平衡调整色调和饱和度
14.如何利用模糊滤镜创造柔焦效果
15.运用虚化工具增强背景虚化效果
1.使用磨皮工具打造自然效果:通过调整磨皮工具的强度和画笔的大小,轻松去除肌肤表面的瑕疵,同时保持自然的肤色和纹理。
2.轻松去除瑕疵,展现完美肌肤:通过采用修复工具和克隆工具,轻松修复肌肤上的瑕疵,如痘痘、雀斑等,使肌肤更加完美无瑕。
3.采用频率分离法优化磨皮效果:通过将图像分离成低频和高频层,可以单独处理肌肤的色调和纹理,从而使磨皮效果更加自然细致。
4.利用图层混合模式调整磨皮强度:通过调整磨皮图层的混合模式和不透明度,可以灵活控制磨皮效果的强弱,以适应不同肌肤的需求。
5.借助锐化工具恢复细节纹理:在进行磨皮处理后,使用锐化工具可以加强肌肤细节纹理,使肌肤看起来更加真实和立体。
6.如何运用涂抹工具进行精细磨皮:通过设置涂抹工具的画笔形状和流量,可以精确控制磨皮效果的范围和强度,实现更加精细的磨皮修饰。
7.利用路径工具选取肌肤区域进行修饰:通过使用路径工具选取肌肤区域,可以对选定区域进行精准的修饰,实现局部磨皮效果。
8.采用高光和阴影调整优化面部轮廓:通过调整图像的高光和阴影部分,可以优化面部轮廓,使面部看起来更加立体和有型。
9.如何使用频率分离法处理五官细节:对于五官细节的处理,可以采用频率分离法单独调整色调和纹理,实现更加精细的磨皮效果。
10.运用涂抹工具修饰嘴唇纹理:通过设置涂抹工具的画笔形状和流量,可以修饰嘴唇上的纹理,使其看起来更加光滑丰盈。
11.利用图层蒙版精确控制磨皮效果:通过添加图层蒙版,可以精确控制磨皮效果的范围和强度,实现局部磨皮。
12.借助画笔工具修复模糊边缘:在进行磨皮处理时,通过使用画笔工具修复因磨皮而导致的模糊边缘,使磨皮效果更加自然。
13.采用色彩平衡调整色调和饱和度:通过调整色彩平衡,可以改变肌肤的整体色调和饱和度,使其更加亮丽动人。
14.如何利用模糊滤镜创造柔焦效果:利用模糊滤镜可以创造柔焦效果,减少肌肤上的细微纹理和瑕疵,使肌肤看起来更加柔和和纯净。
15.运用虚化工具增强背景虚化效果:通过运用虚化工具,可以增强背景虚化效果,突出肌肤的主体,使人物更加突出和吸引眼球。
通过本文图解的三种磨皮方法,读者可以轻松掌握PS磨皮技巧,实现光滑肌肤的效果。通过合理运用不同的磨皮工具和技巧,可以修饰肌肤上的瑕疵,提升自信美丽。希望读者能够尝试并灵活运用这些技巧,展现出最自然美丽的一面。
图解PS磨皮教程
在现代社会,外表美丽无瑕是每个人的追求。而在数码时代,通过Photoshop(简称PS)软件的磨皮功能,我们可以轻松达到这个目标。本文将以图解的方式,介绍三种简单易行的方法,帮助你拥有光滑肌肤。
1.第一种方法:使用“皮肤磨皮”工具
打开你要进行磨皮的照片,在工具栏中找到“皮肤磨皮”工具。调整工具选项中的“强度”来控制磨皮程度,然后通过鼠标在照片上轻刷即可。记住要避免过度磨皮,以免看起来不真实。
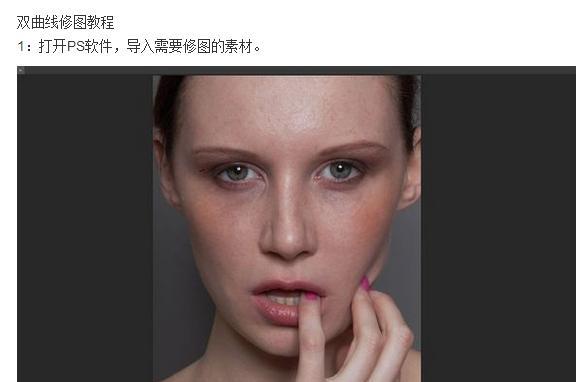
2.第二种方法:使用“高频率分离”技术
在图层面板中复制一层原始照片图层。然后在复制的图层上右键,选择“转换为智能对象”。接下来,在滤镜菜单中选择“其他”下的“高频率分离”。调整“半径”数值,以达到你想要的磨皮效果。使用画笔工具在磨皮效果较强的区域进行涂抹,注意保留细节。
3.第三种方法:使用“频率分离”技术
同样地,在图层面板中复制一层原始照片图层并转换为智能对象。在滤镜菜单中选择“其他”下的“频率分离”。调整“低频”和“高频”图层的融合模式为“正常”和“线性光”,再分别调整两个图层的“半径”数值。使用画笔工具在低频图层上进行涂抹,达到磨皮效果,同时保留细节。
4.第四种方法:使用“磨皮”滤镜
打开照片后,在滤镜菜单中选择“模糊”下的“表面模糊”。调整半径和阈值来控制磨皮程度。请注意,在使用这种方法时,要注意保持整体画面的细节和真实感。
5.第五种方法:使用“修复”工具
在工具栏中找到“修复画笔”工具,并选择“样本来源”为“全部图层”。通过鼠标在照片上单击并拖动,修复皮肤上的瑕疵和痘印。这种方法适用于处理局部问题,如痘痕、斑点等。
6.第六种方法:使用“美肤”功能
打开照片后,在菜单中选择“滤镜”下的“相机原始设置”。然后调整“美肤”选项中的参数,如细节、饱和度和色调,以达到理想的肤色效果。注意要保持自然和谐,避免过度美化。
7.第七种方法:使用“蒙版”功能
在图层面板中选择原始照片图层,在底部点击“添加蒙版”按钮。使用画笔工具选择黑色,涂抹在需要磨皮的区域,可以通过调整画笔透明度来控制磨皮程度。白色涂抹则相反,可以还原磨皮效果。
8.第八种方法:使用“柔光”图层
在图层面板中点击“新建填充或调整图层”按钮,并选择“柔光”。然后调整图层透明度来控制磨皮效果。此方法可在磨皮的同时添加柔和光线,让皮肤看起来更加细腻。
9.第九种方法:使用“曲线调整”图层
在图层面板中点击“新建填充或调整图层”按钮,并选择“曲线调整”。然后在曲线调整对话框中,将曲线拉直或略微上扬,以减少皮肤上的细微瑕疵。这种方法可以使皮肤看起来更加平滑。
10.第十种方法:使用“锐化”滤镜
在滤镜菜单中选择“锐化”,然后调整参数来提升照片的清晰度。通过增强边缘,磨皮效果会更加明显。不过要注意不要过度锐化,以免引起过度伪装。
11.第十一种方法:使用“液化”工具
在工具栏中找到“液化”工具,选择合适的画笔大小和压力,在照片上进行涂抹和推拉,修正脸部轮廓和不规则的皱纹。但是要小心操作,避免造成变形和不自然的效果。
12.第十二种方法:使用“补偿”功能
在菜单中选择“图像”下的“调整”和“补偿”。然后在对话框中调整亮度、对比度和饱和度等参数,以改善皮肤质感和光线。这种方法适用于整体照片的调整和磨皮。
13.第十三种方法:使用“色阶”功能
在菜单中选择“图像”下的“调整”和“色阶”。通过调整色阶的黑、白和灰点位置,可以增加照片的对比度和明暗度,同时也能改善皮肤的光滑度。
14.第十四种方法:使用“饱和度/亮度”功能
在菜单中选择“图像”下的“调整”和“饱和度/亮度”。然后调整饱和度和亮度参数,可以改变照片的颜色和明暗度,从而达到柔化皮肤的效果。
15.通过本文介绍的三种方法,我们可以轻松拥有光滑肌肤。无论你选择哪种方法,都要注意保持自然和真实感,避免过度磨皮。希望本文能帮助到你,让你在照片中展现出最美的自己。











