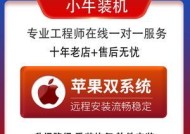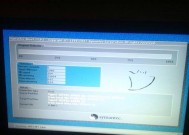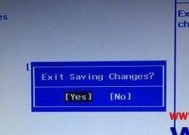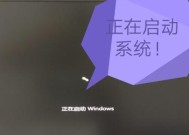教你如何将安卓手机投屏到Win7电脑(实现安卓手机与Win7电脑的无线连接)
- 数码百科
- 2024-11-21
- 147
- 更新:2024-11-18 17:09:33
在现如今的社交媒体时代,我们经常使用手机来观看视频、玩游戏、浏览图片等。然而,有时候手机屏幕太小,想要在更大的屏幕上进行操作和观看,这就需要将手机投屏到电脑上。本文将向大家介绍如何在Win7电脑上实现安卓手机投屏,并提供详细的操作步骤和注意事项。
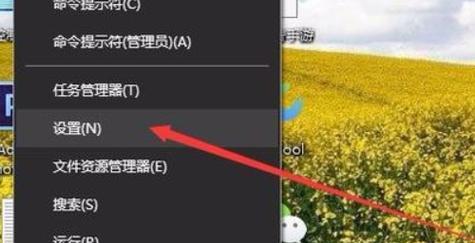
段落1检查电脑和手机的网络连接
确保你的电脑和手机都连接到同一个Wi-Fi网络上。只有在同一个网络下,才能实现安卓手机投屏到电脑上的无线连接。
段落2下载并安装投屏软件
在电脑上打开浏览器,搜索并下载一款适用于Win7系统的安卓手机投屏软件。下载完成后,按照提示进行安装。
段落3开启手机的USB调试模式
在手机的设置中找到开发者选项,开启USB调试模式。这样可以使手机与电脑进行通信,实现投屏操作。
段落4连接手机和电脑
使用USB数据线将手机与电脑相连。在电脑上打开投屏软件,选择连接设备。在弹出的选项中,选择通过USB连接手机。
段落5选择投屏方式
在投屏软件中,选择以USB连接方式进行投屏。这样可以确保传输速度更快、画面更稳定。

段落6调整投屏设置
根据个人需求,在投屏软件中调整画质、分辨率、音量等设置,以获得更好的观看体验。
段落7解决投屏卡顿问题
如果在投屏过程中出现卡顿现象,可以尝试减少电脑上其他程序的运行,以释放更多的系统资源。
段落8切换手机屏幕方向
在投屏软件中,可以设置手机屏幕的旋转方向,以适应不同的操作需求。
段落9使用手机进行操作
通过投屏软件,你可以使用电脑鼠标或键盘来操作手机,并在电脑上查看手机屏幕上的操作效果。
段落10投屏时的注意事项
在投屏过程中,避免频繁的点击和滑动操作,以免造成投屏延迟和画面卡顿。
段落11投屏后的其他功能
在电脑上投屏手机后,你可以进行屏幕录制、截图、文件传输等更多操作。
段落12无线投屏的方法
除了通过USB连接,你还可以尝试使用无线投屏的方法,如通过AirDroid等应用进行投屏。
段落13遇到问题如何解决
如果在投屏过程中遇到问题,可以在投屏软件的官方网站或社区中寻找解决方案,或者咨询技术支持人员。
段落14安卓手机投屏的应用场景
安卓手机投屏不仅可以满足个人娱乐需求,还可以应用于教育培训、商务演示等场景,提升工作和学习的效率。
段落15
通过本文的介绍,相信大家已经了解了如何将安卓手机投屏到Win7电脑上的操作步骤和注意事项。希望大家可以通过投屏功能,享受更大屏幕的操作体验。
安卓手机投屏到电脑Win7的操作指南
随着智能手机的普及,人们对于手机在日常生活中的使用需求越来越高。将手机上的内容投射到电脑屏幕上进行展示或操作,已成为许多用户所需的功能之一。本文将介绍如何在Windows7操作系统上实现安卓手机无线投屏功能。
一、检查设备兼容性
1.检查电脑系统要求
2.确保安卓手机版本符合要求
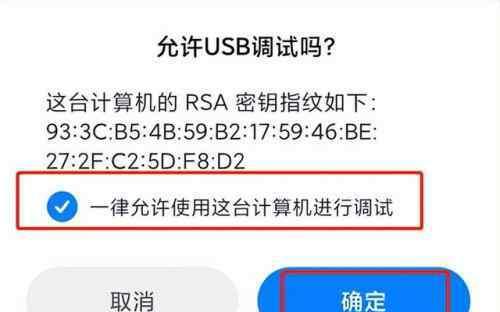
二、下载并安装投屏软件
1.搜索并下载合适的安卓手机投屏软件
2.安装软件到电脑和手机上
三、连接电脑和手机至同一Wi-Fi网络
1.打开电脑和手机的Wi-Fi设置
2.连接到同一Wi-Fi网络下
四、打开投屏软件并进行设置
1.打开安卓手机投屏软件
2.选择“连接”或类似选项
五、在手机上启用USB调试
1.在手机设置中找到“开发者选项”
2.打开“USB调试”选项
六、进行扫描设备和连接
1.在电脑软件上选择扫描设备
2.选择相应的设备进行连接
七、进行投屏操作
1.在电脑软件中选择“投屏”
2.手机上的内容将实时投射到电脑屏幕上
八、调整屏幕显示设置
1.在投屏软件中选择“设置”
2.调整分辨率、画面比例等设置
九、传输文件和数据
1.在电脑上将文件拖拽至投屏窗口即可传输到手机上
2.在手机上选择文件传输至电脑
十、录制和截屏功能
1.使用投屏软件自带的录制和截屏功能
2.保存录制的视频或截屏图片至电脑
十一、遥控手机操作
1.在电脑上使用鼠标进行手机操作
2.点击、滑动等操作可以在电脑上完成
十二、断开投屏连接
1.在投屏软件中选择断开连接
2.或在手机上关闭投屏功能
十三、解决常见问题
1.如无法连接,检查Wi-Fi网络设置
2.如画面延迟,调整投屏软件设置
十四、其他投屏工具推荐
1.介绍其他可用于安卓手机投屏的工具
2.比较各工具的特点和使用方法
十五、
通过以上简单步骤,你可以轻松地将安卓手机投屏到Windows7电脑上,实现更便捷的操作和展示。投屏功能不仅方便了我们的生活,还拓宽了手机的应用场景,为用户提供更多便利。